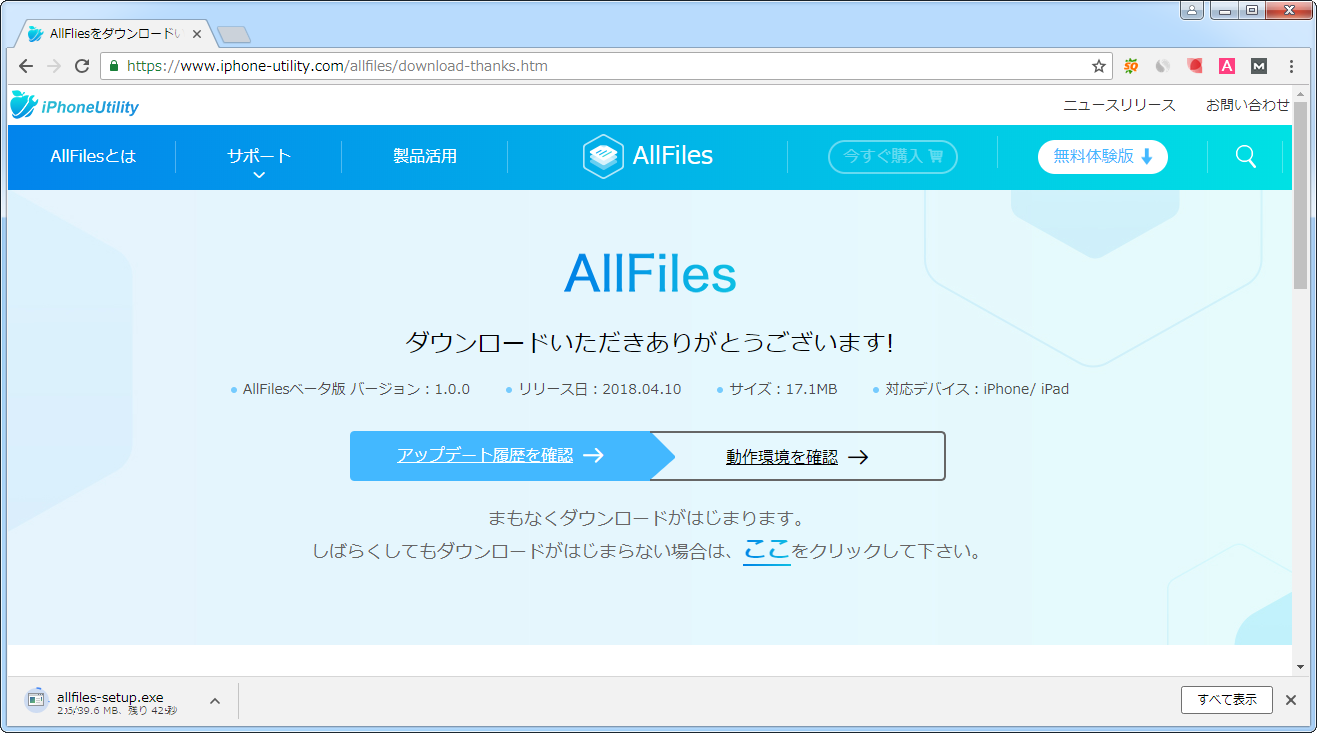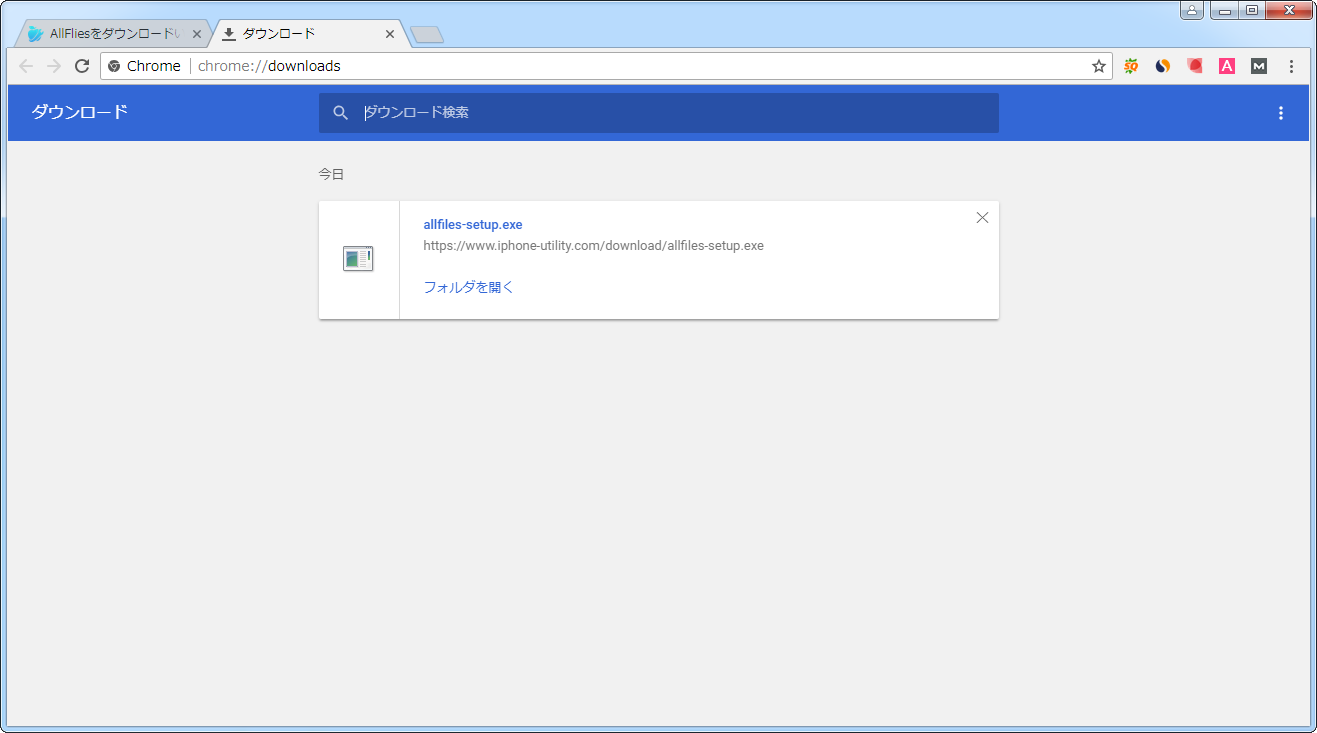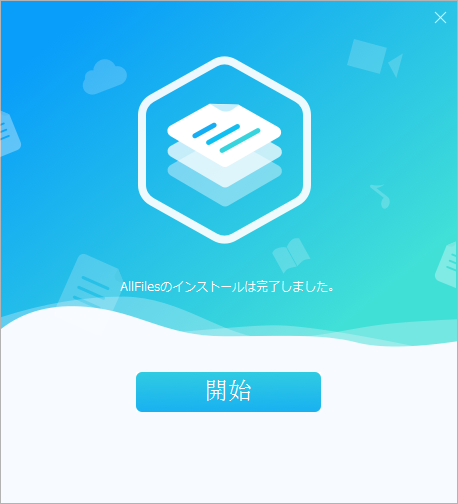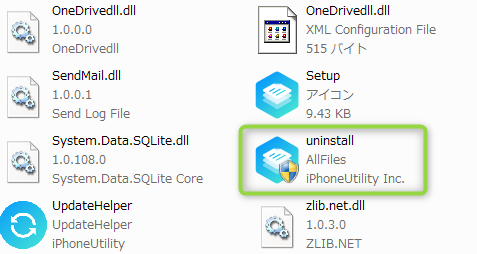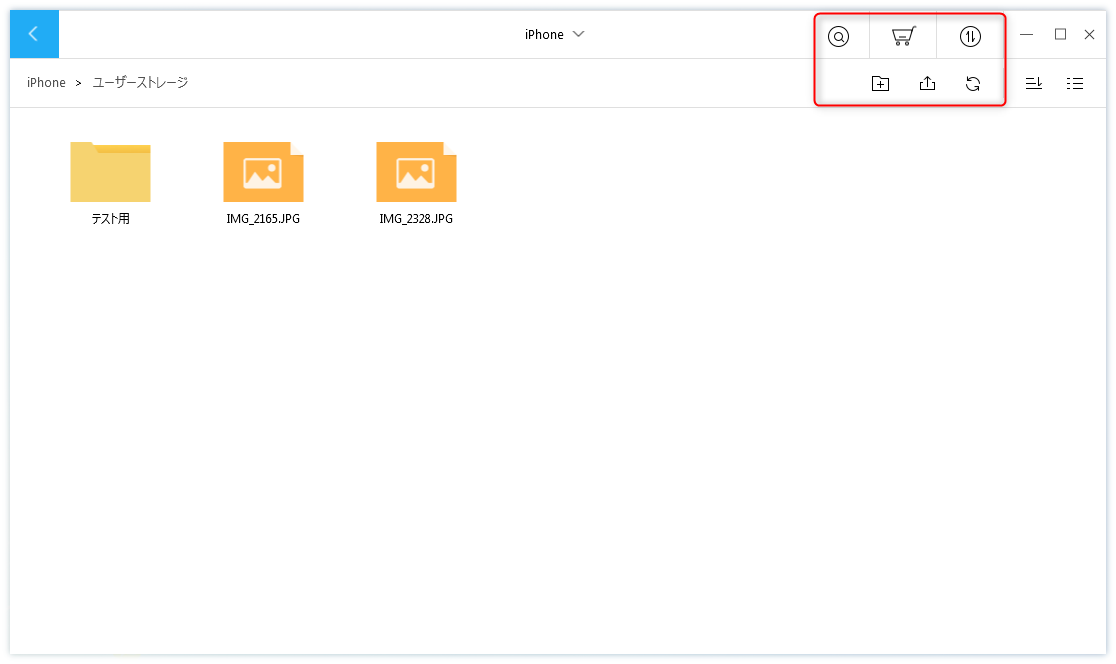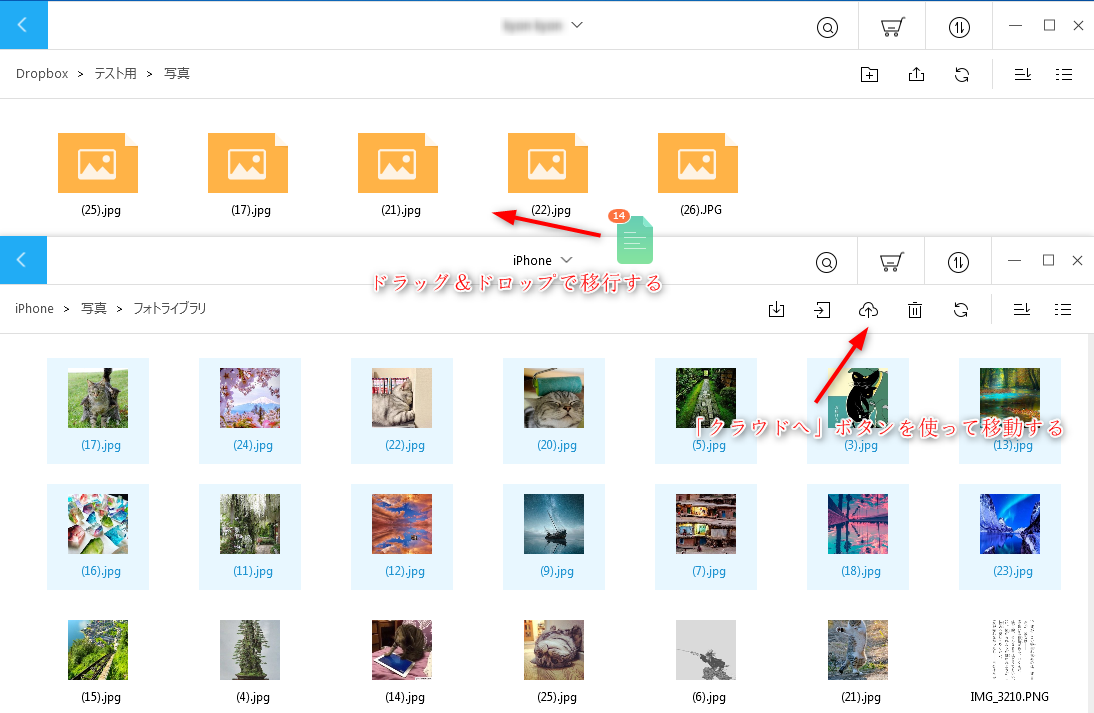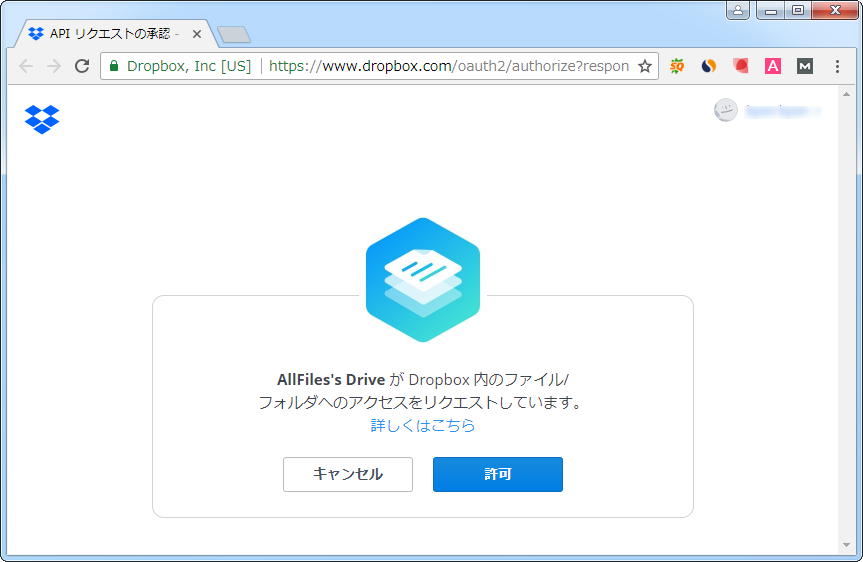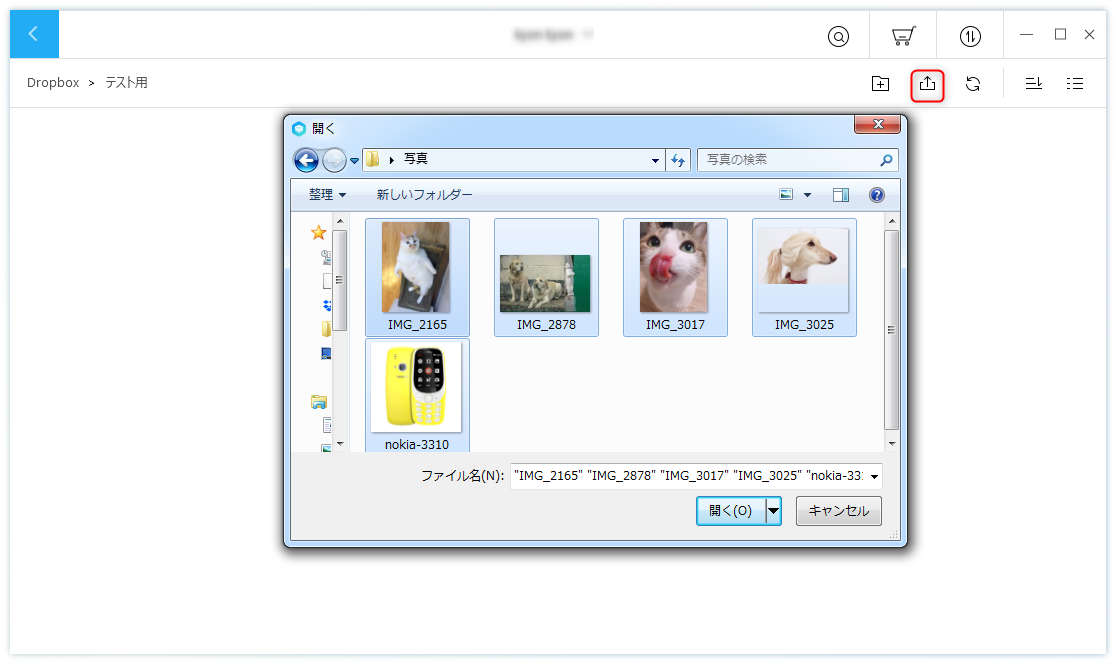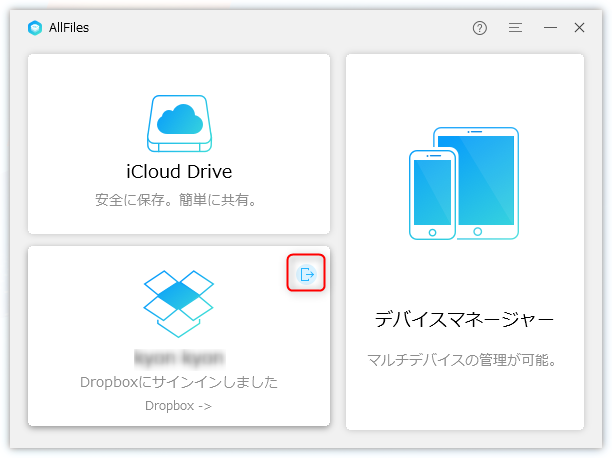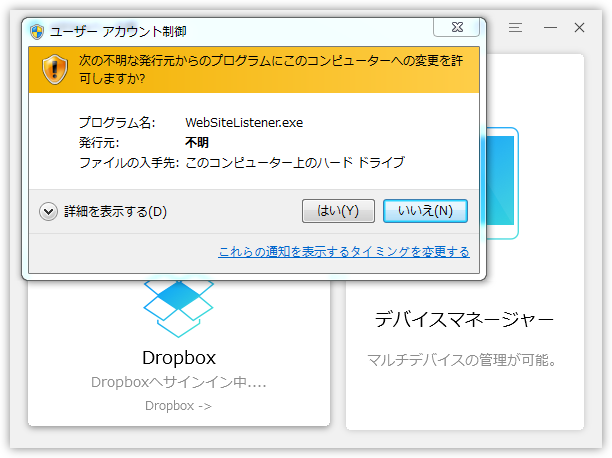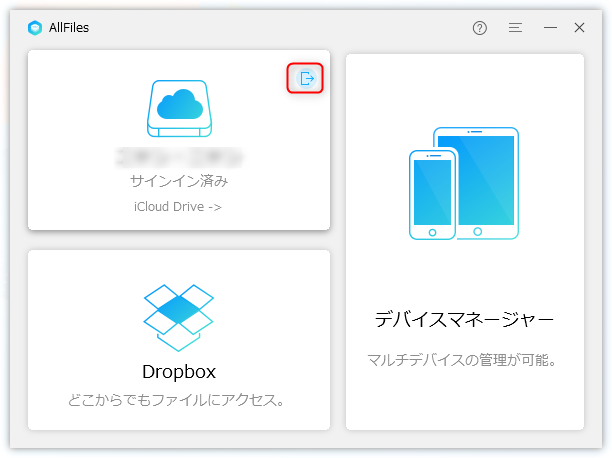AllFilesマニュアルPDF版(6.2MB)をダウンロードします。
AllFilesマニュアルPDF版(6.2MB)をダウンロードします。
AllFilesマニュアルについてのお問い合わせ
はじめに
本ページはAllFilesに関するマニュアルのオンライン版とPDF版を掲載しています。
マニュアルをご利用になる前に、以下の内容をご確認ください。
- AllFilesをご購入前のお客様、またはご購入いただいたお客様に、製品についてよりご理解いただくためにマニュアルを公開しています。
- マニュアルの公開は当社が作成したマニュアルのうち、当社が公開することを当社が決定したものに限ります。また当社の判断でマニュアルの内容を変更することや公開を終了することがあります。
- このソフトウェア及びマニュアルの使用により生じたいかなるトラブル、あるいは損失、損害について一切の賠償する責任は負いません。
- このマニュアルに疑問を持ちの方、またはマニュアル改良にご提案くださる方は当社お問い合わせフォームへご移動ください。
iPhoneUtility
ご利用前の準備事項
1Apple Mobile Device Support
iOSデバイスを認識するには、iTunesと共にインストールされるApple Mobile Device Supportが必要です。コンピューターに最新のバージョンのiTunesをインストールして、iTunesがお使いのiOSデバイスを認識できることをご確認ください:
2動作環境を確認
対応するOS:
AllFilesソフトウェアは、以下のプラットフォームで使用できます。
| Windows | Windows 10/8/7/Vista ( 32bit/64bit対応) |
|---|---|
| macOS | macOS Catalina, macOS Mojave, macOS High Sierra, macOS Sierra, OS X 10.11/10.10/10.9/10.8 |
対応するハードウェア要件:
AllFilesソフトウェアを動作させるためには、以下のハードウェアが必要です。
| CPU(プロセッサ) | Intel® Pentium® 4 プロセッサー 2.40 GHz 以上 |
|---|---|
| RAM(メモリ) | 512MB 以上 |
| HDD(ハードディスク)空き容量 | 100MB 以上 |
| ディスプレイ解像度 | 1024x768 |
| グラフィックス | Accelerated 3D graphics - 64MB RAM |
| ※必要となるメモリや空き容量は、システム環境によって異なる場合があります。 | |
対応するiOS:
| iOS | iOS 13/12/11/10/9/8 |
|---|---|
| 動作に必要なソフトウェア | iTunes 9.0以降, iTunesMobileDevice driver installed, .NET Framework 4.5以降 |
AllFilesの動作環境、システム要件、対応するデバイスなどの詳細は下記ページをご参照ください。
3ダウンロード
AllFilesをダウンロードする方法を紹介します。
ステップ2
続いて、ホームページのナビゲーションメニューにある[無料体験版]をクリックしてダウンロードが始まります。
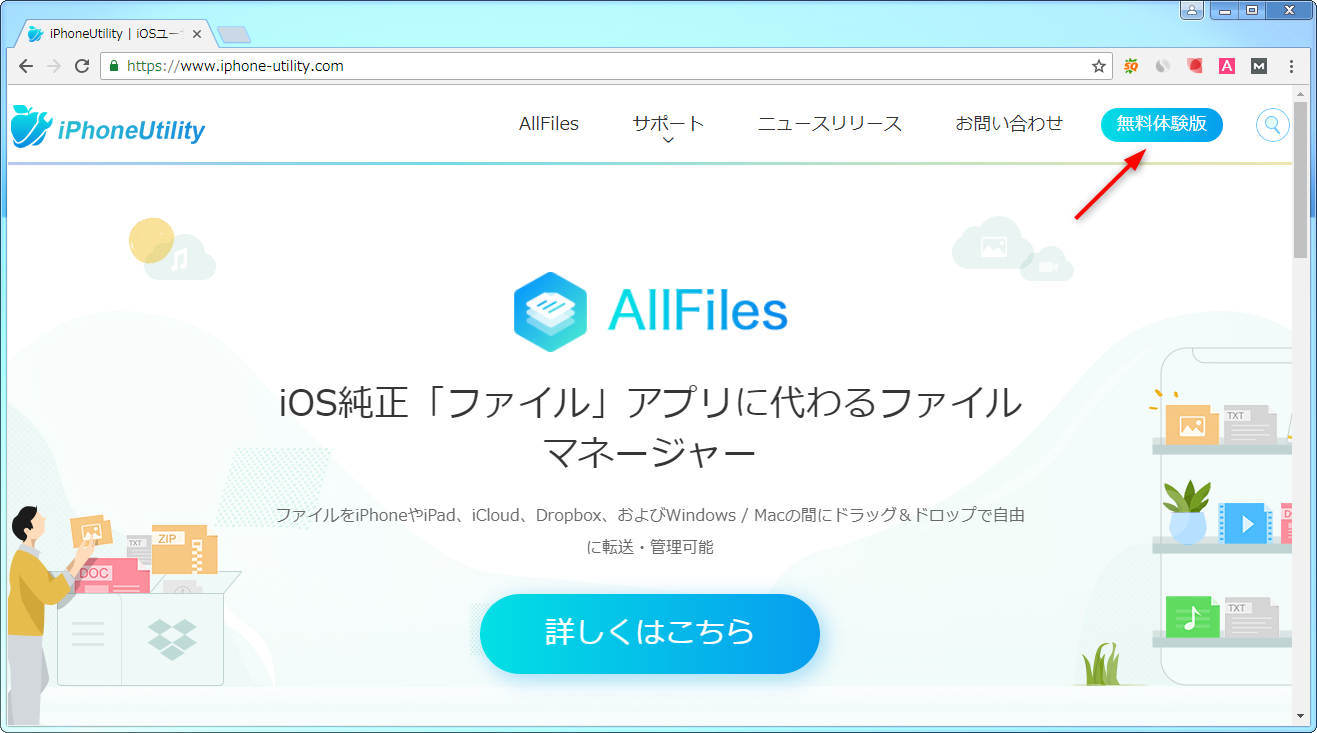
ヒント:ダウンロードが始まらない場合はこのページを再読み込みしてやり直してください。
ステップ3
ダウンロードが完了すると、下図のようにブラウザの下方に表示されます。またはブラウザのダウンロードセンターで見つけることができます。
ステップ4
「allfiles_setup.exe」インストールプログラムのダウンロードが完了したら、インストールする準備が整います。
4インストール
ステップ1
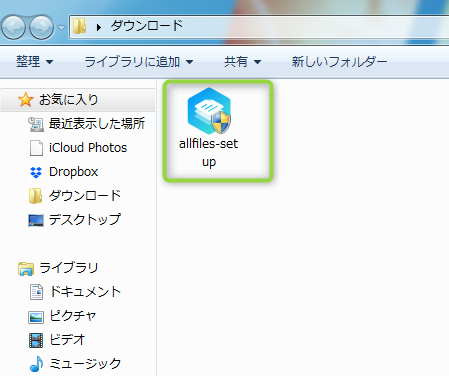
ダウンロード済みのセットアッププログラム「allfiles_setup.exe」を実行します。
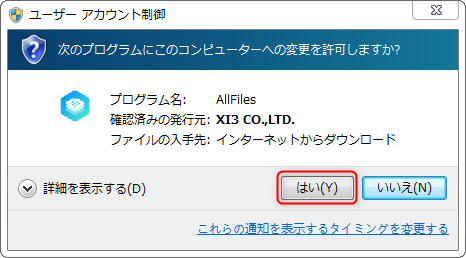
Windows 7 や Vista を使用している場合、次のダイアログが表示されます。 この場合[はい(Y)]をクリックして、セットアッププログラムを実行してくださ い。
ステップ2
使用許諾契約の条項をよくお読みください。「同意」を選択した上インストールプロセスを続けます。
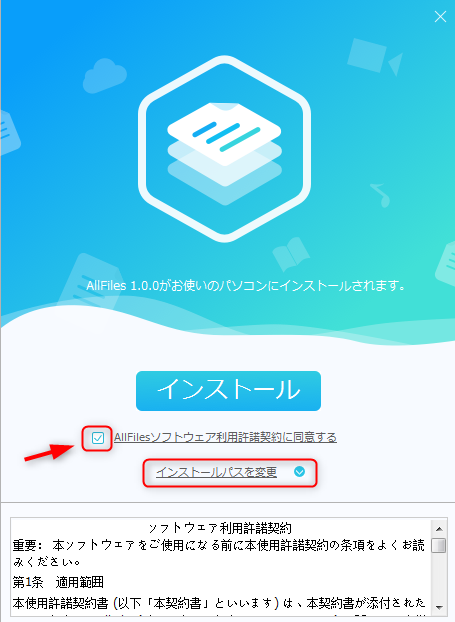
ステップ3
また、インストールパスを変更するには、上図のところをクリックして選択してください。
基本操作
1インタフェースと操作ボタン
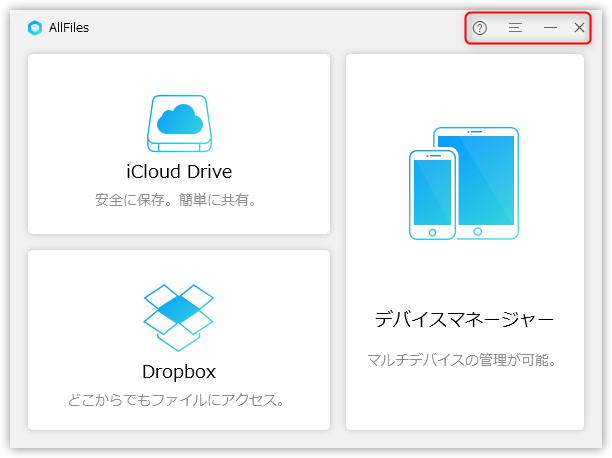
左から「よくあるご質問」、「メインメニュー」、「ウィンドウを隠す」、「終了」となります。
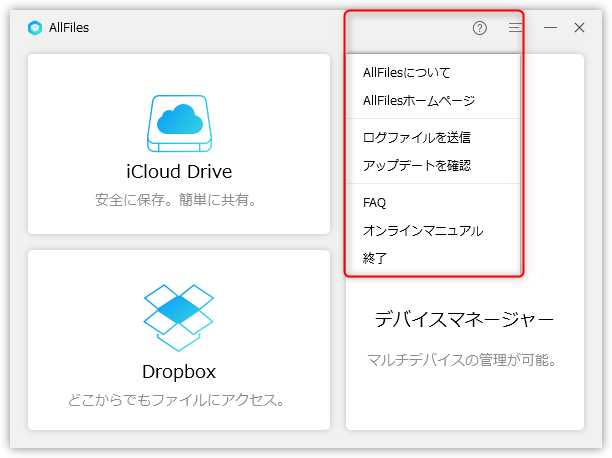
AllFilesの「メインメニュー」は「AllFilesについて」、「AllFilesホームページ」、「ログファイルを送信」、「アップデートを確認」、「FAQ(よくあるご質問)」、「オンラインマニュアル」、「終了」の順に並びます。
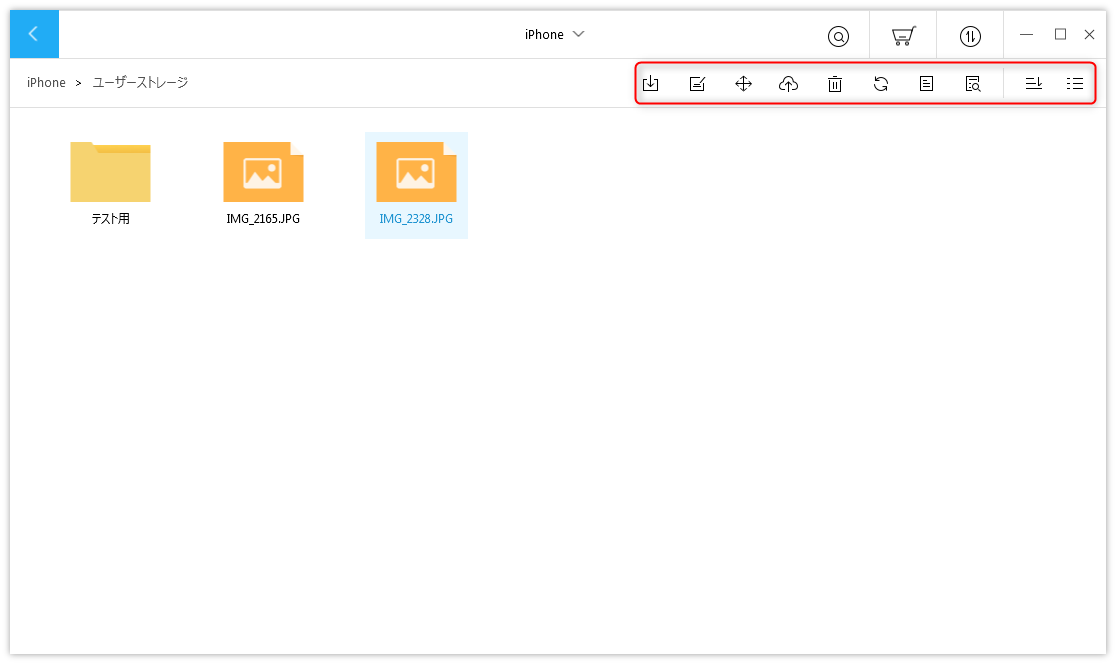
ファイルを選択すると、上図にようにAllFilesの基本機能の操作ボタンが表示されます。左から「PCへ転送」、「名前を変更」、「移動」、「クラウドへ」、「削除」、「再読み込み」、「詳細」、「プレビュー」、「並び替え」となります。
ここの操作ボタンについては、上左から「検索」、「購入」、「操作履歴」となります。下左から「新規フォルダ」、「追加」、「再読み込み」となります。
3右クリックメニュー
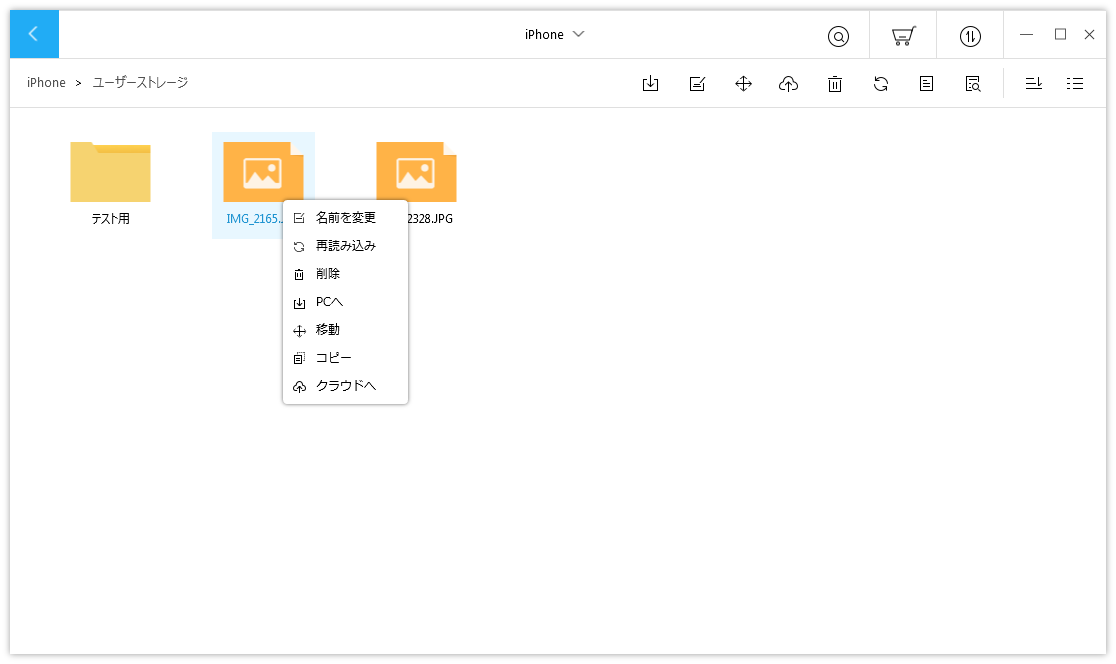
AllFilesは右クリックメニューが利用できます。ファイルを選択して右クリックした場合、「名前を変更」、「再読み込み」、「削除」、「PCへ」、「移動」、「コピー」、「クラウドへ」といったメニューが表示されます。
4キーボード操作
Macの場合、AllFilesはDel、F2、Enter、Ctrl+A、Ctrl+Fなどのキーボード操作にも対応しています。Windowsの場合、AllFilesはDel、Enter、Ctrl+C、Ctrl+Vなどのキーボード操作にも対応しています。
Dropbox
1DropboxのAPIリクエストの承認
AllFilesからDropboxへのアクセスを許可する必要があります。アクセスを許可するには、Dropbox アカウントにログインし、[認証]を選択します。また、アカウント設定の[リンク済みのアプリ]セクションにアクセスすると、アクセス権を付与したアプリを確認したり、アクセス権を取消したりすることができます。
2ファイルを追加(アップロード)
方法1
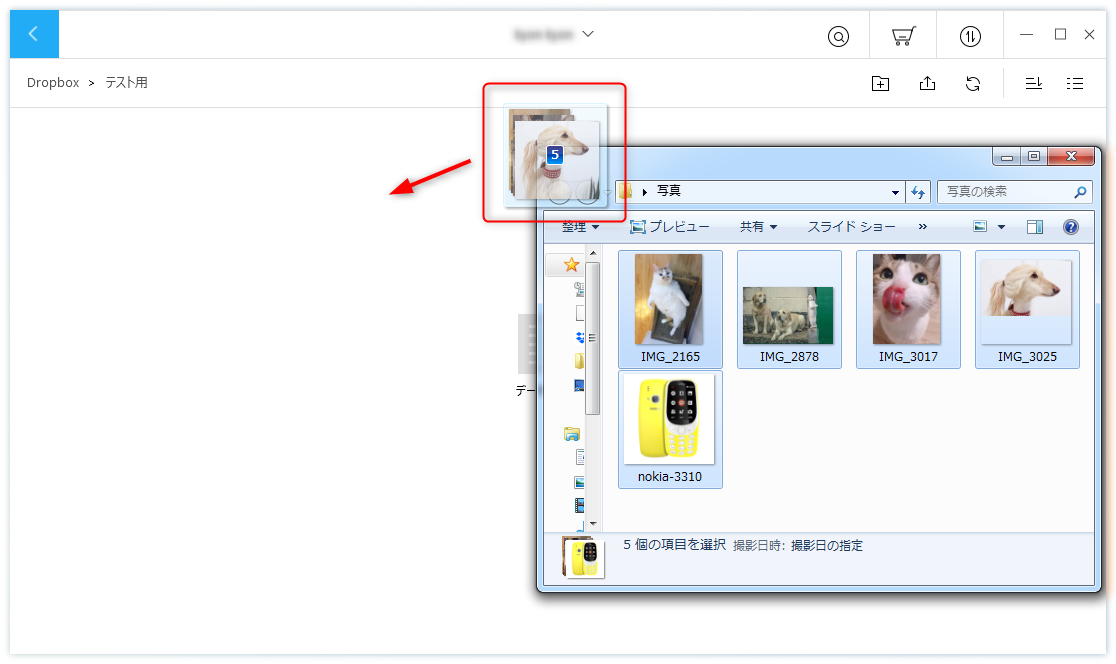
選択されたファイルを直接ドラッグ&ドロップで目的のフォルダーに移動します。
3ファイルをPCへ(ダウンロード)
方法2
PCへダウンロードしたいファイルを選択し右クリックメニューまたはメニューバーにある操作ボタン「PCへ」をクリックしてダウンロード先を決めて実行します。
4iCloud Driveへ
5デバイスへ
転送するファイルを選択して、直接ドラッグ&ドロップでファイルをデバイスへ移動します。
iCloud Drive
1ファイルを追加(アップロード)
方法1
ローカルフォルダとiCloud Driveウィンドウを同時に開いて、直接ドラッグ&ドロップでファイルを移動します。
方法2
メニューバーにある操作ボタン「追加」をクリックしファイルを選択して転送が始まります。
2ファイルをPCへ(ダウンロード)
方法1
ローカルフォルダとiCloud Driveウィンドウを同時に開いて、直接ドラッグ&ドロップでファイルをPCフォルダへ移動します。
方法2
メニューバーにある操作ボタン「PCへ」をクリックしファイルを選択して転送が始まります。。
3Dropboxへ
別のiCloud Driveアカウントにサインインして、直接ドラッグ&ドロップでファイルを転送するかメニューバーにある操作ボタン「iCloud Driveへ」をクリックしファイルを選択して転送が始まります。
4デバイスへ
ステップ1
iCloud Driveのサインインとデバイスの接続も完了します。
ステップ2
iCloud Driveウィンドウとデバイスウィンドウを同時に開いて直接ドラッグ&ドロップでファイルを移動します。
デバイスマネージャー
1ファイルを追加
方法2
メニューバーにある操作ボタン「追加」をクリックしファイルを選択して転送が始まります。
2ファイルをPCへ(ダウンロード)
方法1
デバイスウィンドウとローカルフォルダを同時に開いて、直接ドラッグ&ドロップでファイルをPCフォルダへ移動します。
方法2
メニューバーにある操作ボタン「PCへ」をクリックしファイルを選択して転送が始まります。
3iCloud Driveへ
メニューバーにある操作ボタン「iCloud Driveへ」をクリックしファイルを選択してアップロードが始まります。
4Dropboxへ
デバイスウィンドウとDropboxウィンドウを同時に開いて、直接ドラッグ&ドロップでファイルをDropboxへ移動します。
その他
1ログファイルを送信
テクニカルサポートにお問い合わせいただいた際、問題の原因を調査するため に本製品の操作履歴などを記録した「ログファイル」の提供をお願いする場合 があります。 この場合、次の手順に従いログファイルをお送りください。
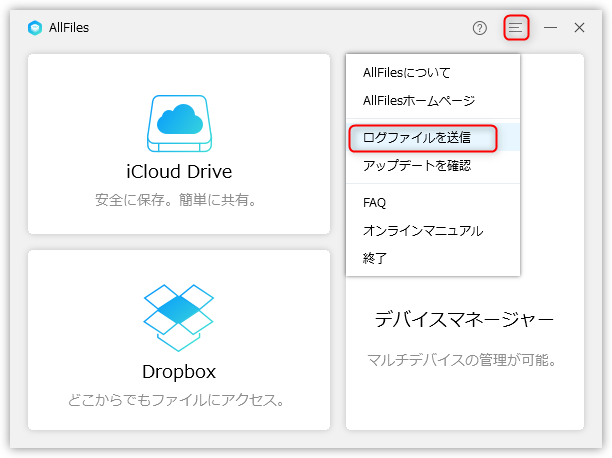
- AllFilesを実行し画面右上のメニューから[ログファイルを送信]を選 択してください。
- 次のダイアログが表示されます。 [送信]ボタンをクリックしてくだ さい。
- お使いのメールソフトウェアが起動し、同時に「logfile」という圧縮ファイルが表示されます。この圧縮ファイルをメールソフトウェアのウインドウに ドラッグ&ドロップしてメールに添付してください。
ファイルを添付したら、テクニカルサポートからお伝えする宛先を入力し、本文にお客様の名前を入力してください。 入力が完了したらメールを送信してください。
2アップデートを確認
本製品を起動した際に新しいバージョンのプログラムが公開されていると、画 面上に通知が表示され、新しいバージョンのダウンロードが行えます。 また、この通知を消してしまった場合、次の手順で操作することで再度表示す ることができます。
1. 本製品を起動し、下図のように示した[アップデートを確認] をクリックしてください。
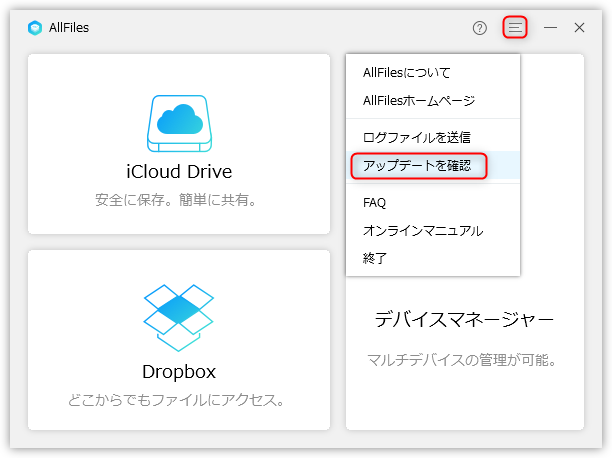
2. チェックが開始されるので、処理 が完了するまでお待ちください。
3. 新しいバージョンが発見されると、本製品起動時に表示される通知と同じ画 面が表示されるので、画面の指示に従い新しいバージョンをダウンロードし、 インストールしてください。
3ライセンスのご利用
本製品はインストールした直後の状態では、デバイスのファイルエクスポート、デバイス間のファイル転送、クラウド間のファイル転送可能なコンテンツの数が 100 個までに制限されています。 この制限を解除し、製品版として使用するにはライセンス認証の手続きを行う必要があります。この手続きは次の手順で行えます。
ヒント:
* ライセンスの認証にはインターネット接続できる環境が必要です。 お使いのパソコンをインターネットへ接続してから、次の操作を行ってくださ い。
ステップ1.
AllFilesを起動します。
ステップ2.
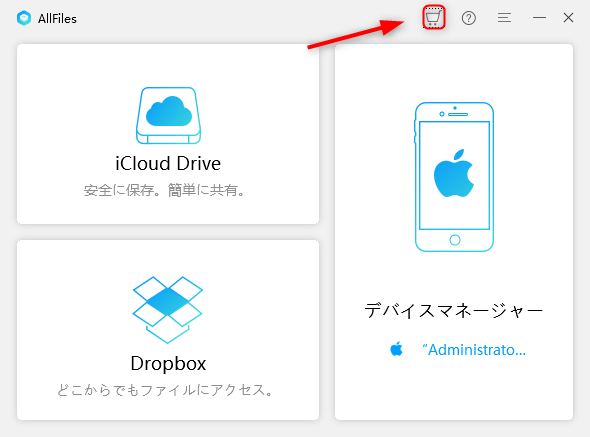
[購入]ボタンをクリックしてください。
ステップ3.
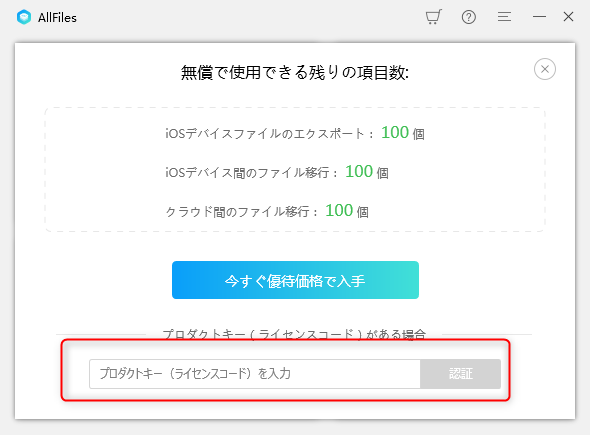
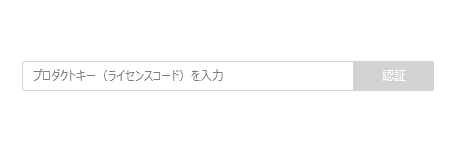
ライセンスコードを本画面に入力して、[認証]ボタンをクリックしてください。
ステップ4.
しばらくお待ちいただくと、ライセンス認証が成功した旨が表示さ れます。以上で本製品のライセン ス認証は完了です。
ヒント:
ライセンス認証がうまくできない場合は、表示されるエラーメッセージとお使 いのライセンスコードを弊社サポートまでご連絡ください。
5困ったときは
マニュアルについて困ったときは、まずはよくあるご質問ページをご覧ください。 それでも解決できない場合、弊社サポートまでご連絡ください。