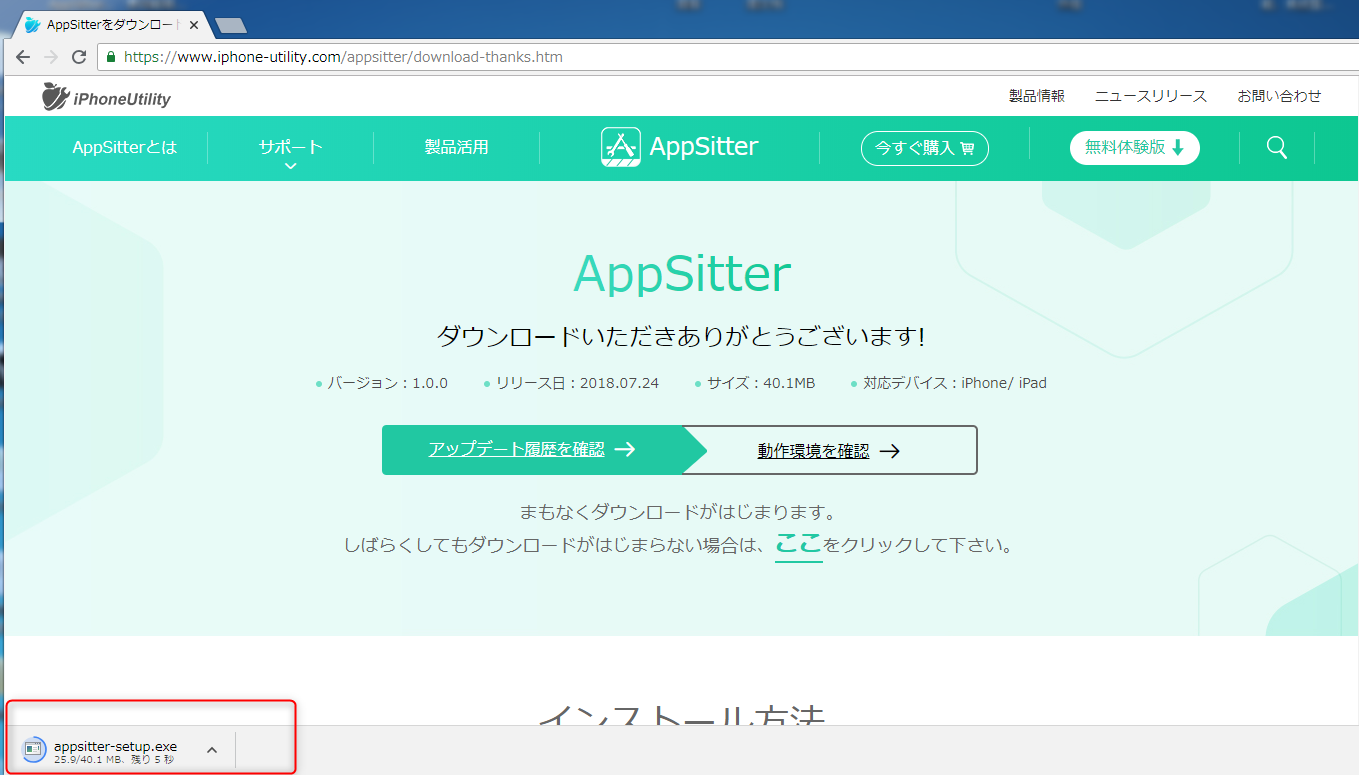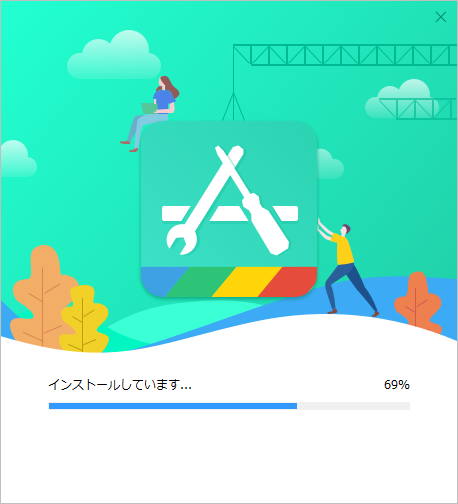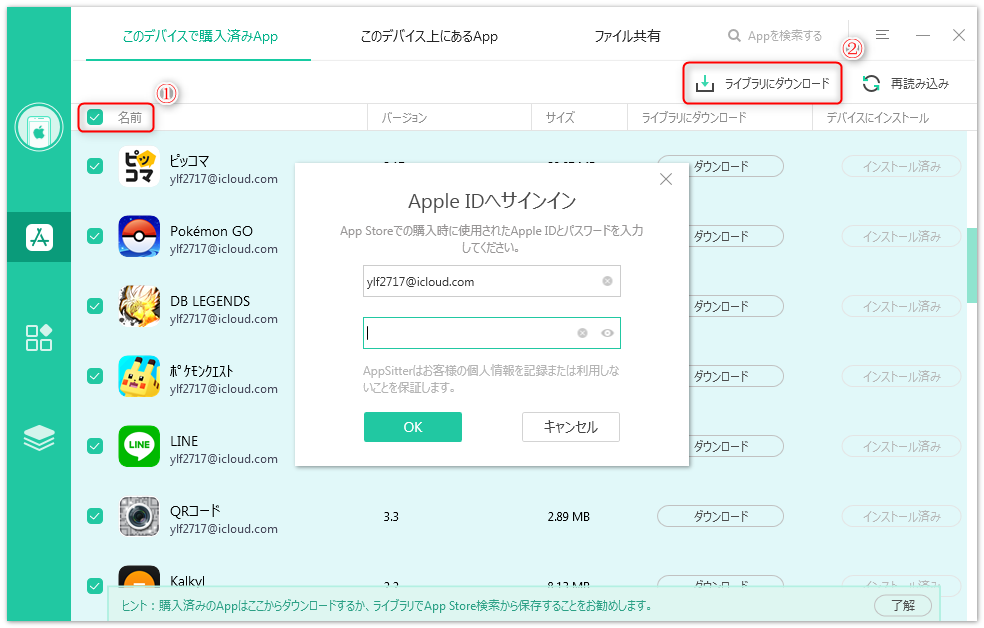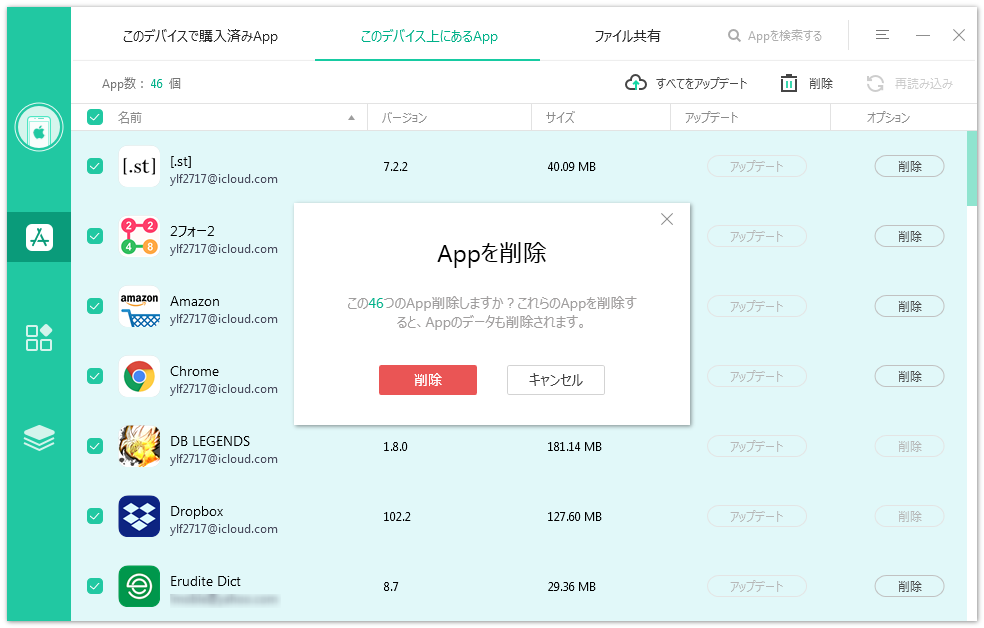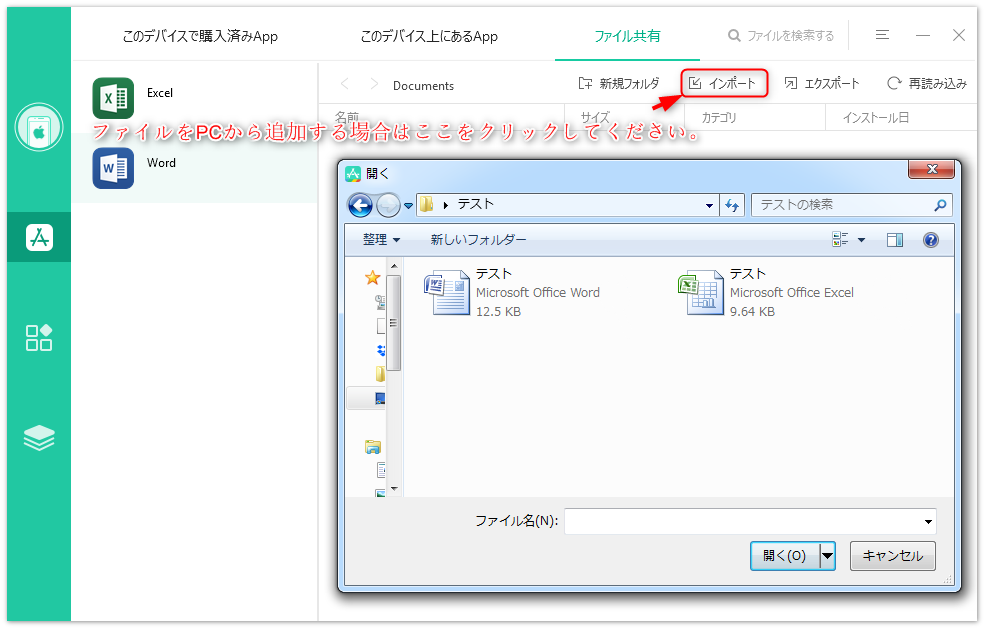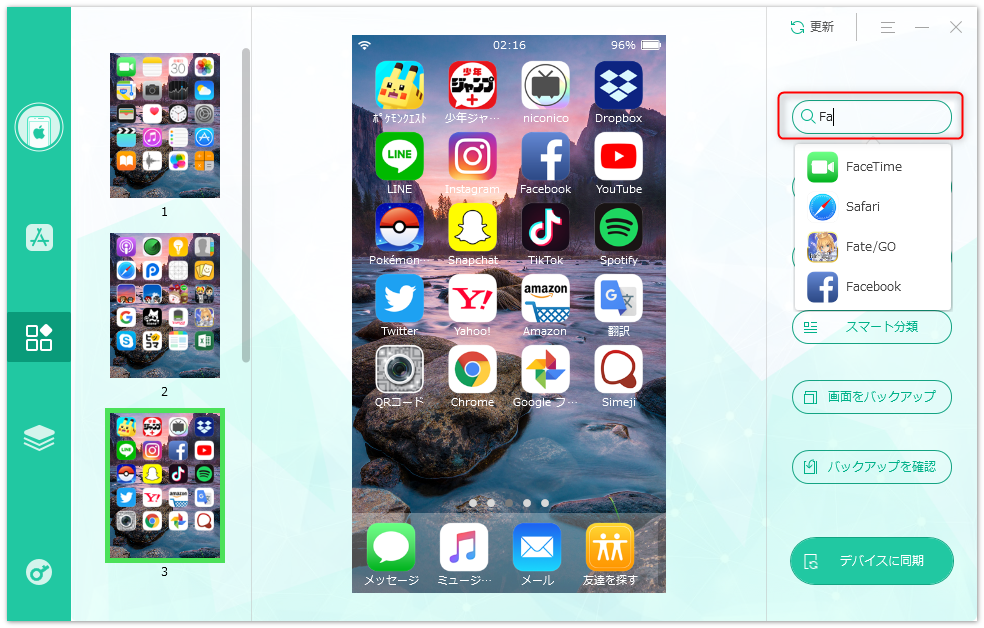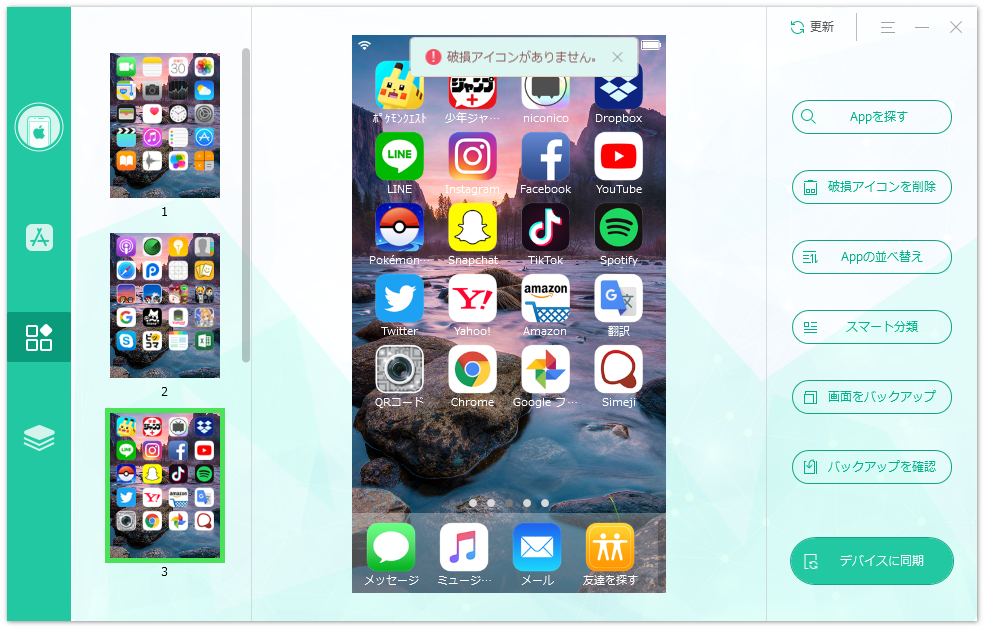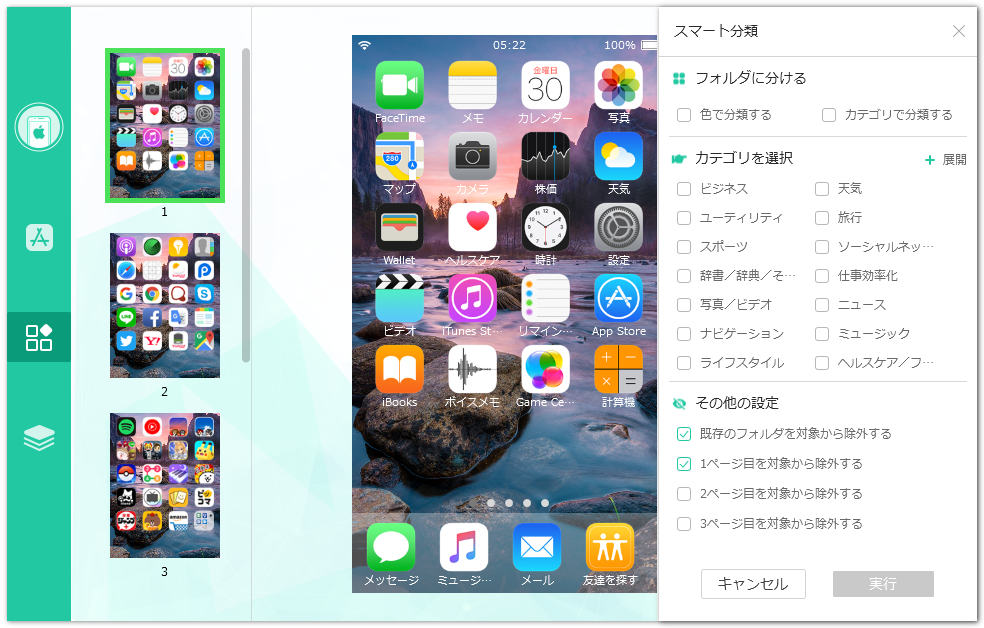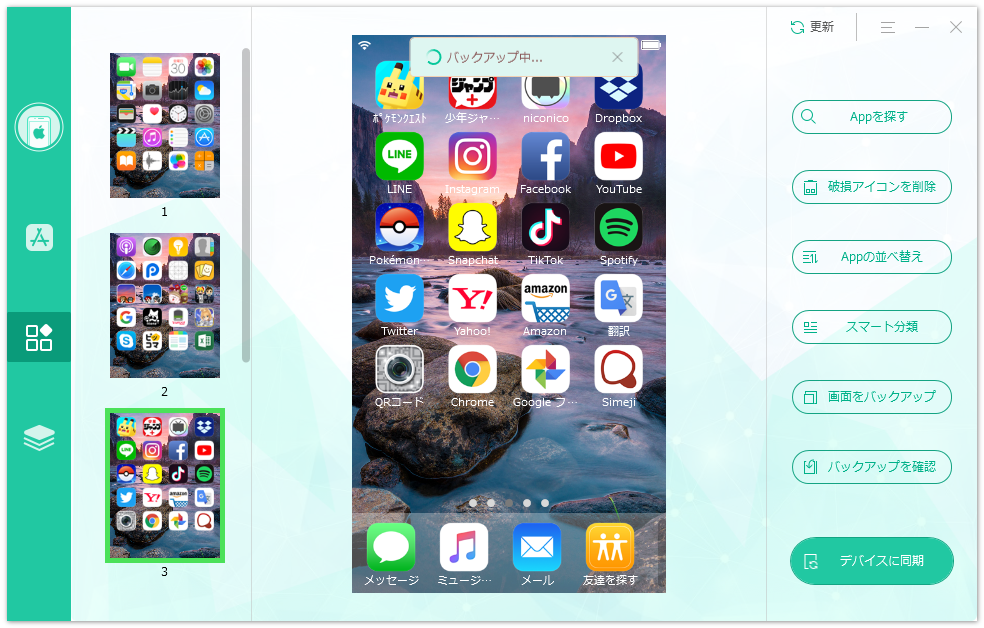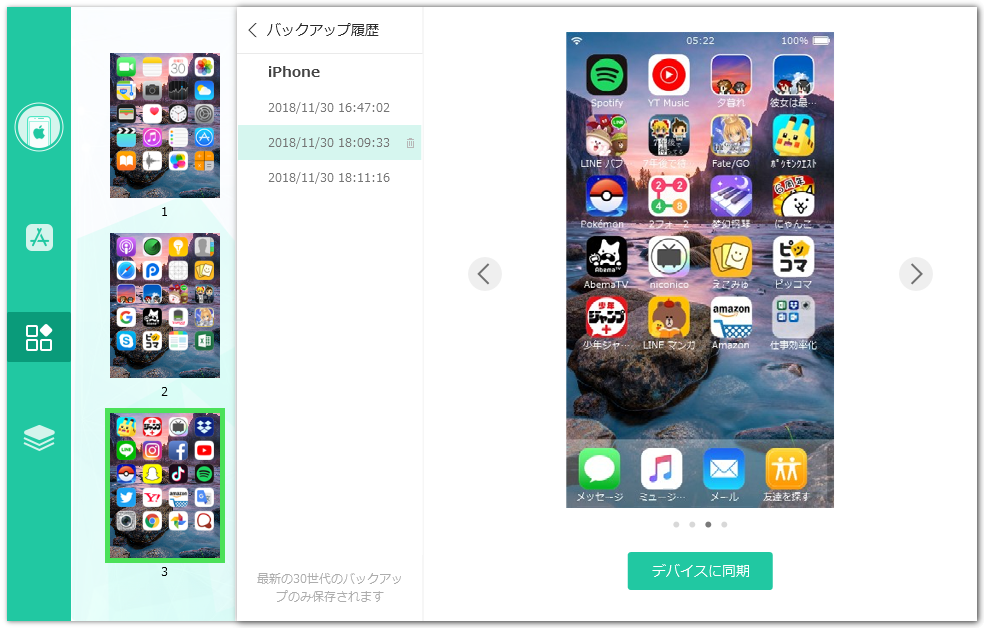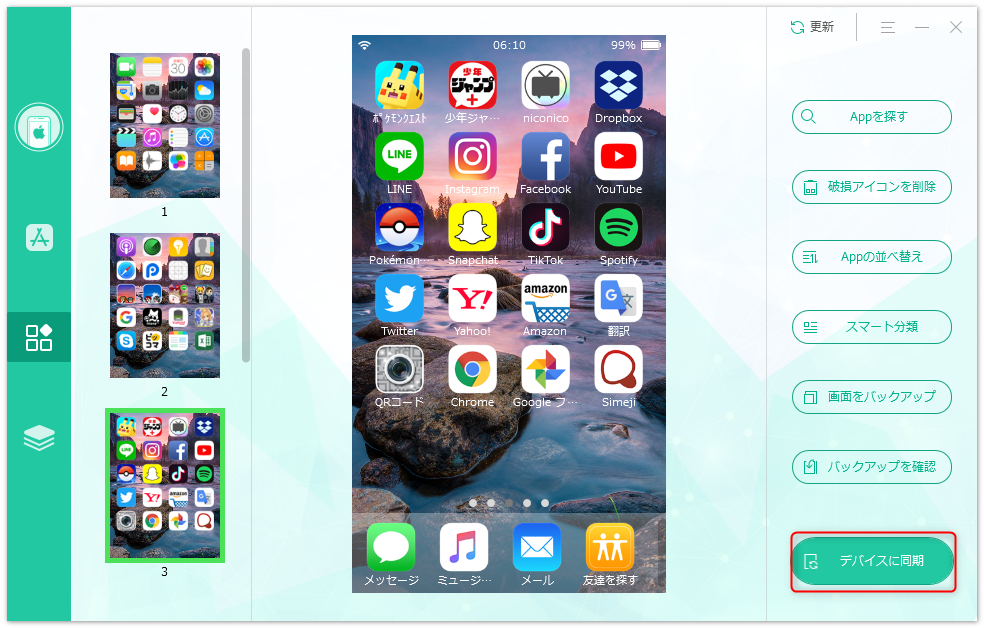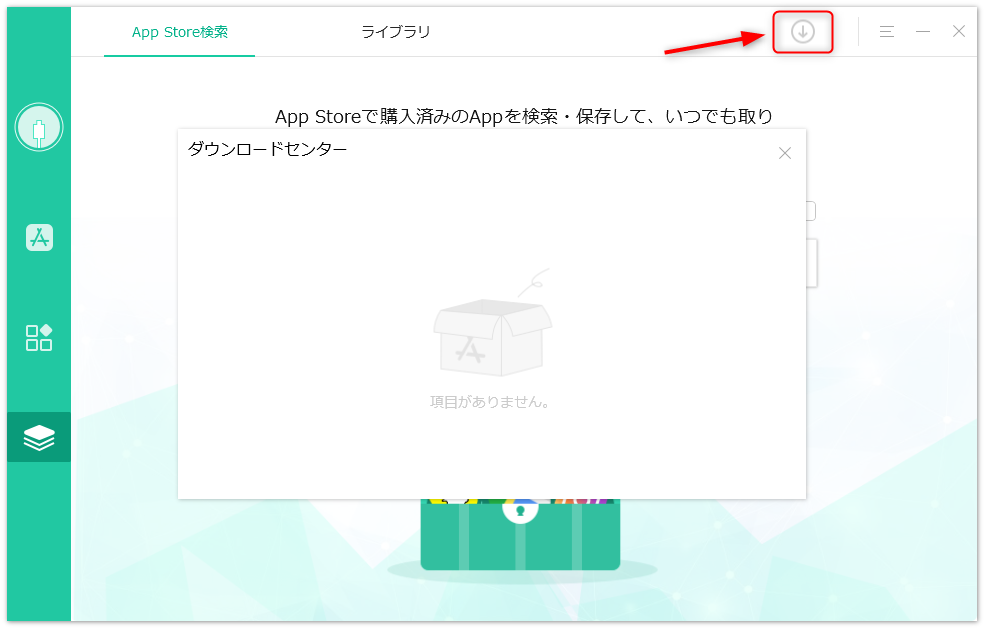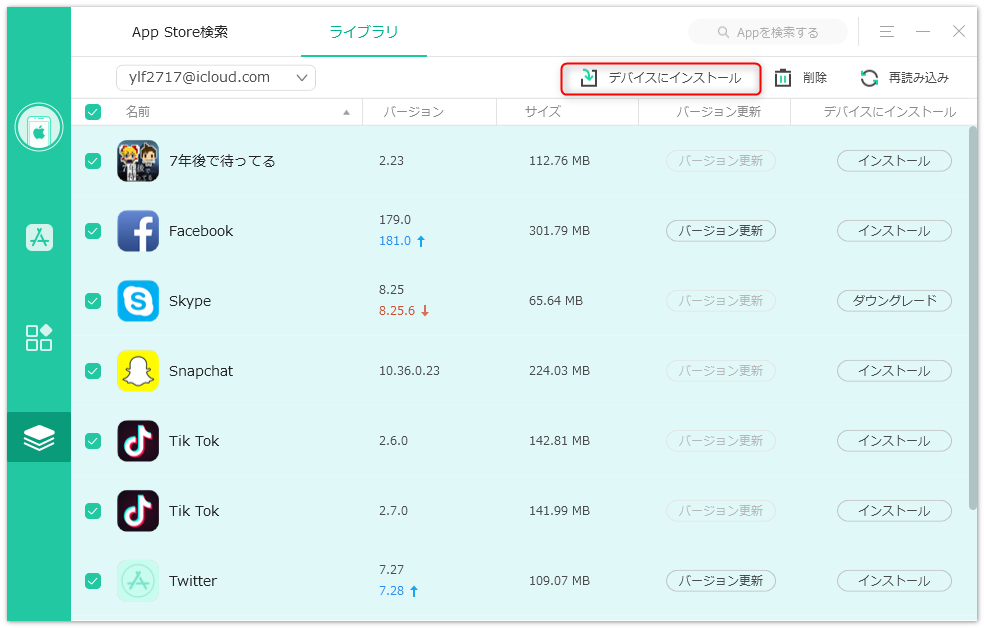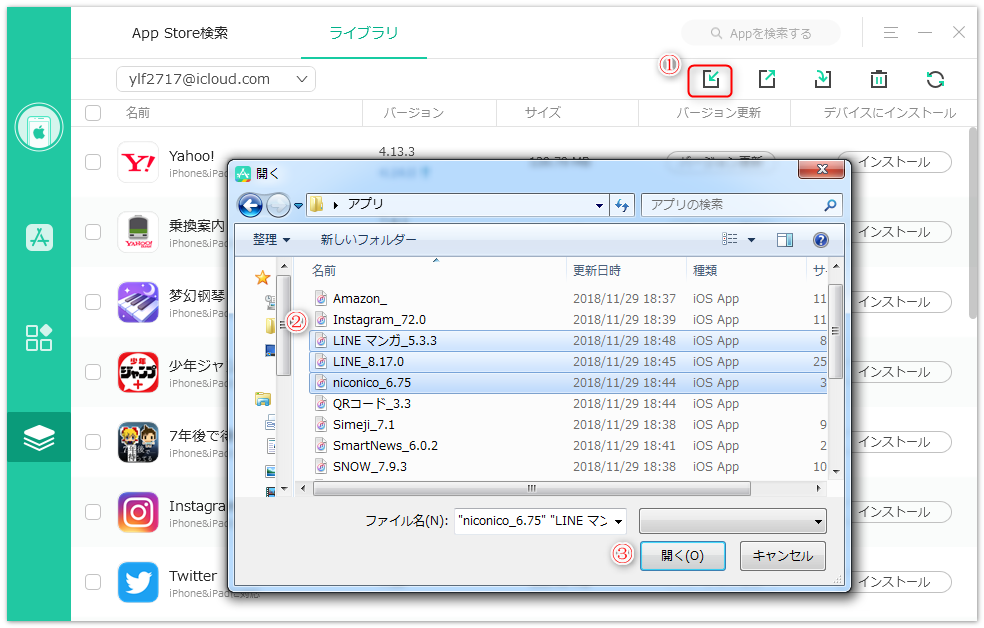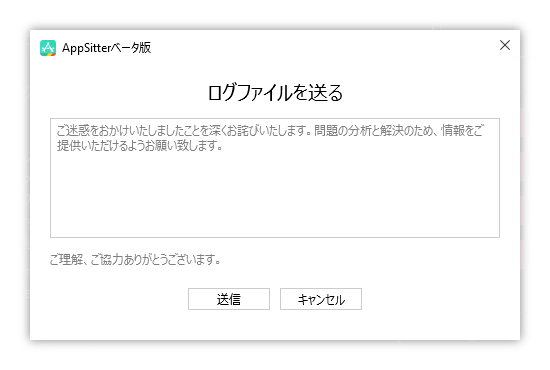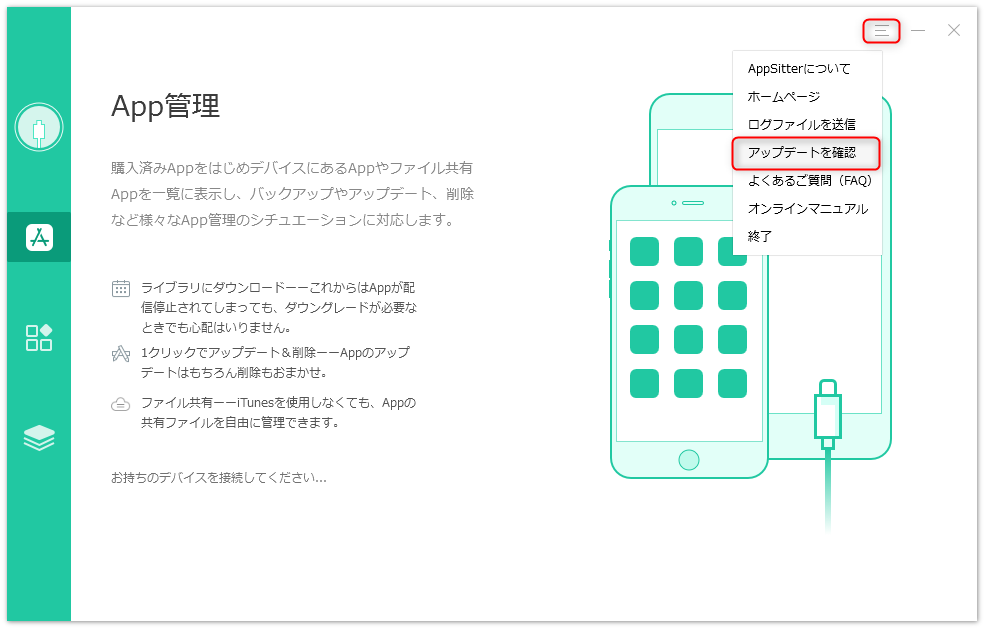AppSitterマニュアルPDF版(6.2MB)をダウンロードします。
AppSitterマニュアルPDF版(6.2MB)をダウンロードします。
AppSitterマニュアルについてのお問い合わせ
はじめに
本ページはAppSitterに関するマニュアルのオンライン版を掲載しています。
マニュアルをご利用になる前に、以下の内容をご確認ください。
- AppSitterをご購入前のお客様、またはご購入いただいたお客様に、製品についてよりご理解いただくためにマニュアルを公開しています。
- マニュアルの公開は当社が作成したマニュアルのうち、当社が公開することを当社が決定したものに限ります。また当社の判断でマニュアルの内容を変更することや公開を終了することがあります。
- このソフトウェア及びマニュアルの使用により生じたいかなるトラブル、あるいは損失、損害について一切の賠償する責任は負いません。
- このマニュアルに疑問を持ちの方、またはマニュアル改良にご提案くださる方は当社お問い合わせフォームへご移動ください。
iPhoneUtility
ご利用前の準備事項
1動作環境を確認
対応するOS:
AppSitterソフトウェアは、以下のプラットフォームで使用できます。
| Windows | Windows 10/8/7 ( 32bit/64bit対応) |
|---|---|
| macOS | macOS Catalina, macOS Mojave, macOS High Sierra, macOS Sierra, OS X 10.11/10.10/10.9 |
対応するハードウェア要件:
AppSitterソフトウェアを動作させるためには、以下のハードウェアが必要です。
| CPU(プロセッサ) | Intel® Pentium® 4 プロセッサー 2.40 GHz 以上 |
|---|---|
| RAM(メモリ) | 512MB 以上 |
| HDD(ハードディスク)空き容量 | 100MB 以上 |
| ディスプレイ解像度 | 1024x768 |
| グラフィックス | Accelerated 3D graphics - 64MB RAM |
| ※必要となるメモリや空き容量は、システム環境によって異なる場合があります。 | |
対応するiOS:
| iOS | iOS 13/12/11/10/9/8/7/6/5 |
|---|---|
| 動作に必要なソフトウェア | iTunes 9.0以降, iTunesMobileDevice driver installed, .NET Framework 4.5以降 |
AppSitterの動作環境、システム要件、対応するデバイスなどの詳細は下記ページをご参照ください。
2ダウンロード
AppSitterをダウンロードする方法を紹介します。
ステップ2
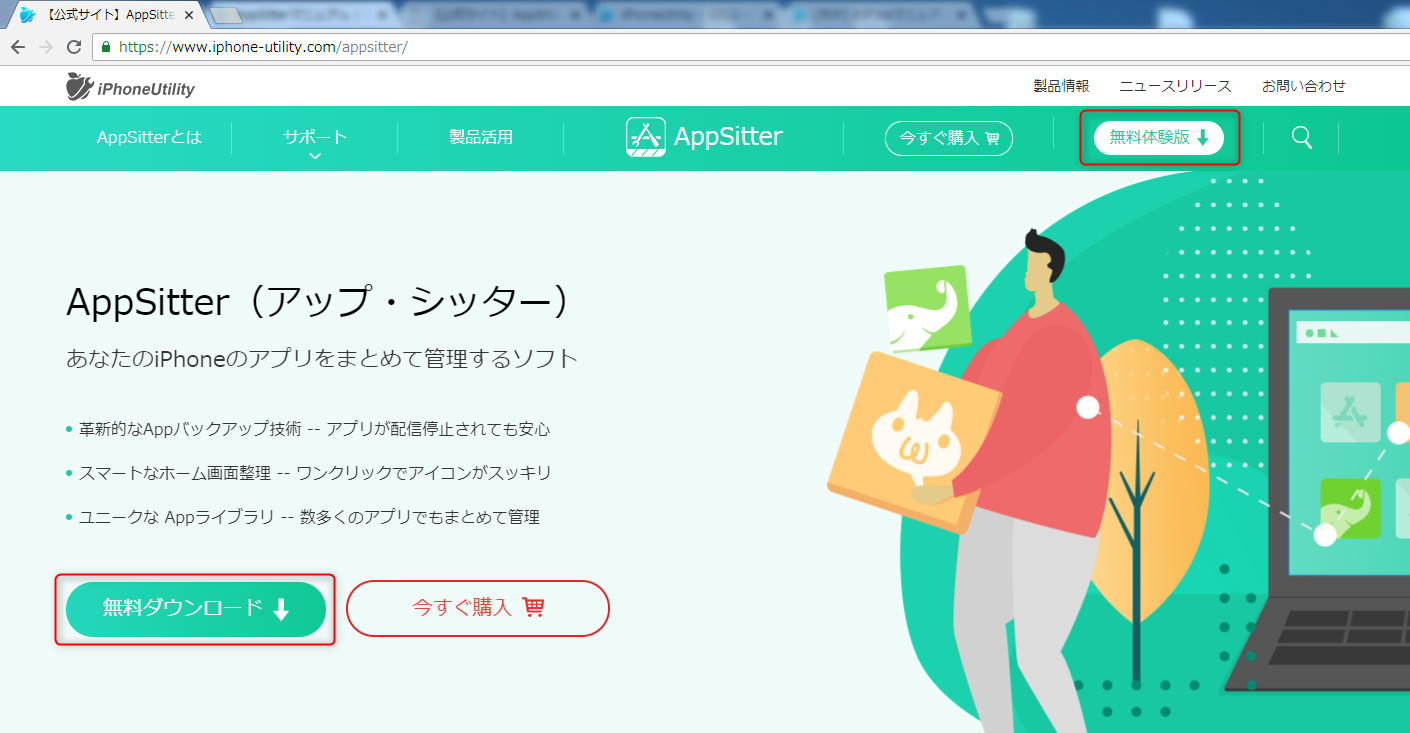
続いて、ホームページのナビゲーションメニューにある[無料体験版]をクリックしてダウンロードが始まります。
ステップ4
「appsiter_setup.exe」インストールプログラムのダウンロードが完了したら、インストールする準備が整います。
3インストール
ステップ1
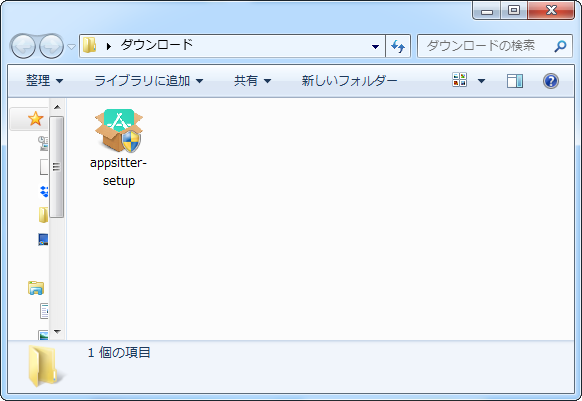
ダウンロード済みのセットアッププログラム「appsiter_setup.exe」を実行します。
Windows 7 や Vista を使用している場合、次のダイアログが表示されます。 この場合[はい(Y)]をクリックして、セットアッププログラムを実行してくださ い。
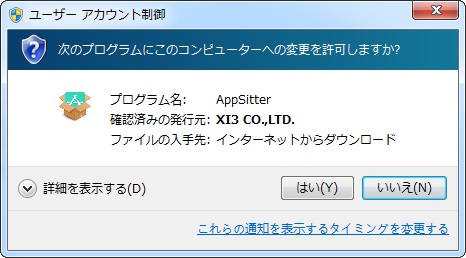
ステップ2
使用許諾契約の条項をよくお読みください。「同意」を選択した上でインストールを続けます。
ステップ3
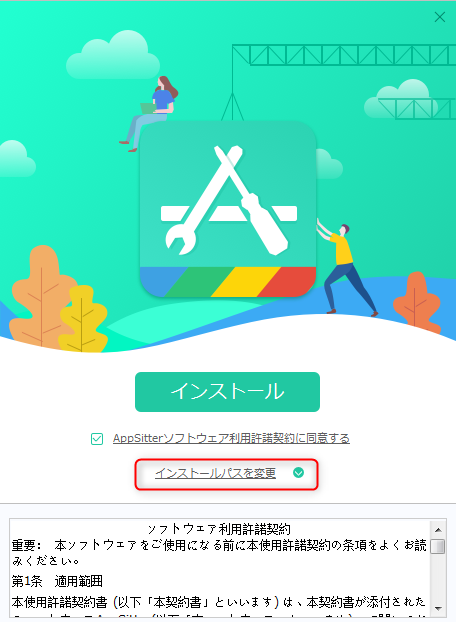
また、インストールパスを変更するには、上図のところをクリックして選択してください。
App管理
1このデバイスで購入済みApp
1-1.ライブラリにダウンロード
アプリを選択して下図のように[ダウンロード]ボタンをクリックするとダウンロードが始まります。Apple IDが不明なアプリをダウンロードするときには、Apple IDのサインインが要求される場合もあります。
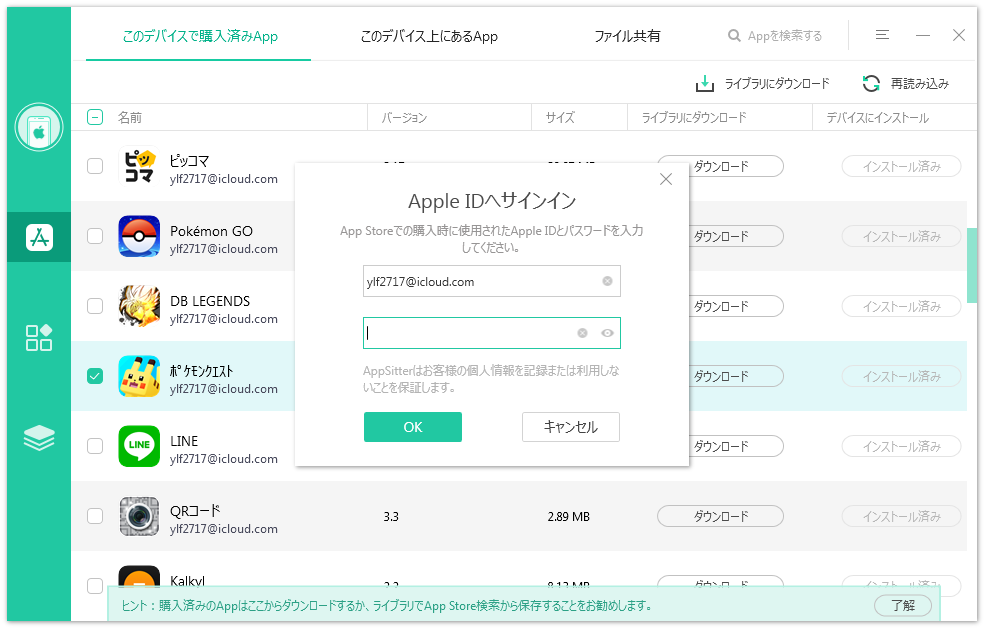
複数のアプリまたはすべてのアプリを同時にダウンロードする場合は、ダウンロードするアプリを全部選択して、下図のところにある[ライブラリにダウンロード]ボタンをクリックしてください。ダウンロード済みのアプリは[Appライブラリ]にてチェックできます。
1-2.デバイスにインストール
接続中のデバイスにインストールするアプリを選択し、[インストール]ボタンをクリックしてインストールが始まります。同じく、アプリに所属するApple IDが不明な場合、Apple IDのサインインも要求されます。
2このデバイス上にあるApp
2-1.アップデート
デバイス上のアプリをアップデートするには、アプリを選択して右にある[アップデート]ボタンをクリックアップデートが始まります。または、アプリアイコンを選択し、右クリックして[アップデート]のメニューも現れます。
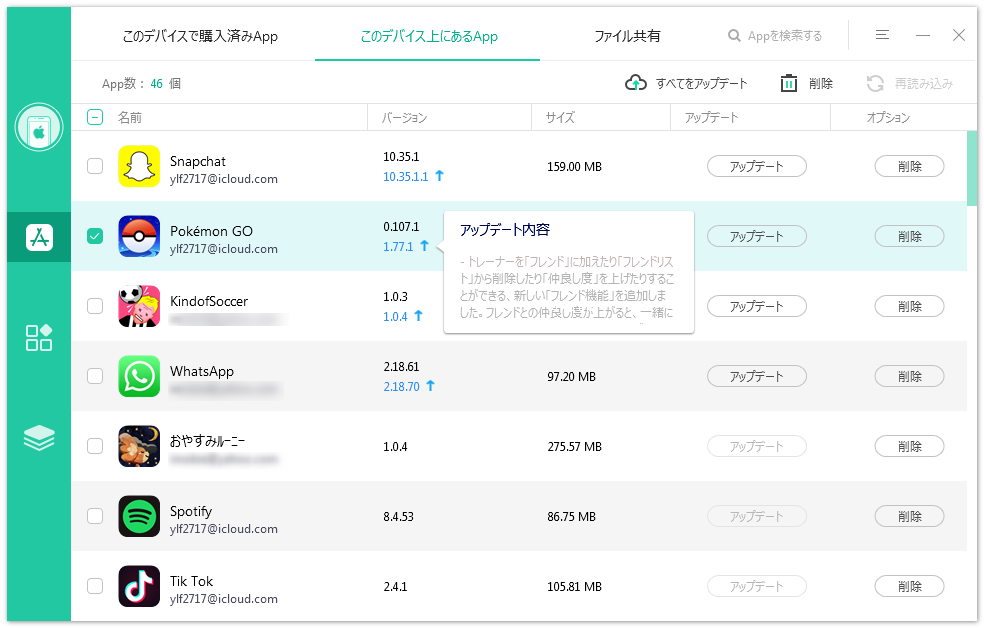
2-2.すべてをアップデート
デバイス上のすべてのアプリをアップデートするには、下図のところにある[すべてをアップデート]ボタンをクリックして行います。
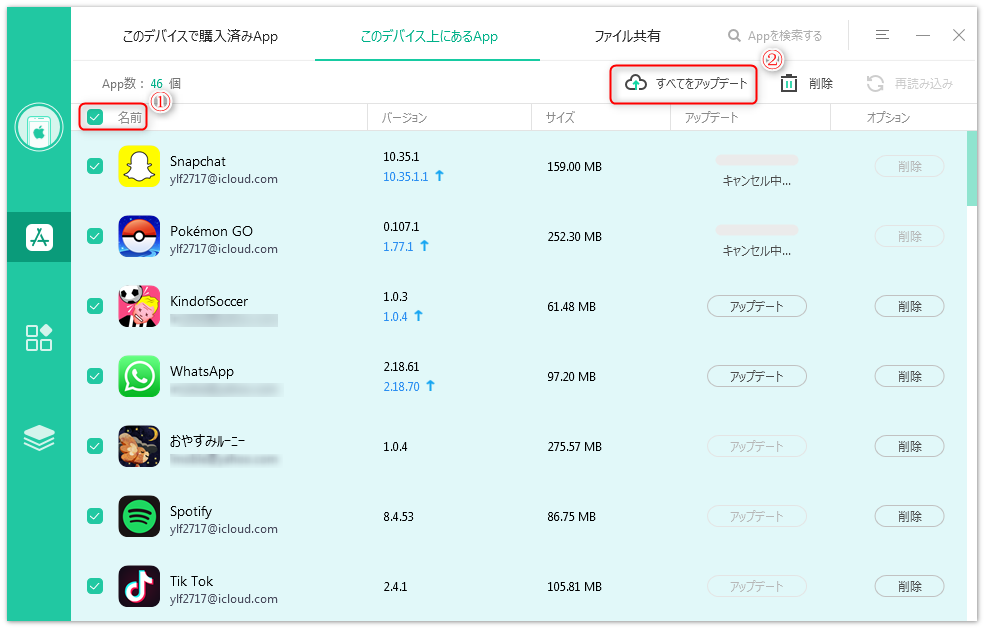
2-3.削除
デバイス上のアプリを削除するには、アプリアイコンに対応する一番右にある[削除]ボタンをクリックして削除を行います。また、複数のアプリを同時に削除する場合は、アプリを選択してから上メニューにある[削除]ボタン(下図に示したところ)をクリックしてください。
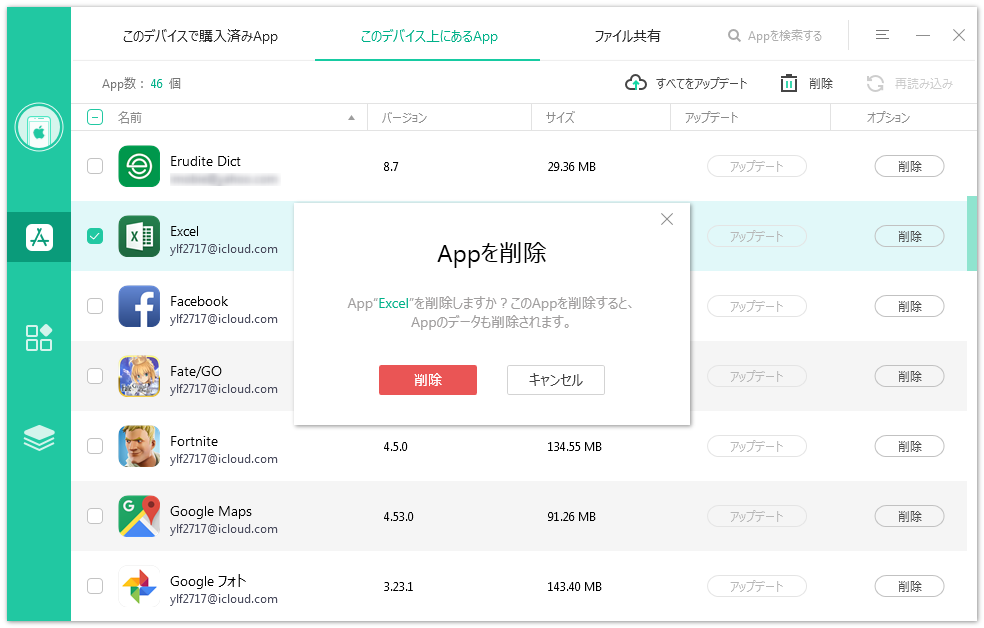
2-4.すべてを削除
デバイス上のすべてのアプリを削除するには、[名前]の左にあるボックスにチェックをいれ、すべてのアプリを選択したら[削除]ボタンをクリックします。
ご注意:このオプションを実行しますと、接続中のデバイスにあるすべてのアプリが削除されます。
3ファイル共有
この機能は開発者からファイル共有できると設定されたアプリのみがご利用できます。下図のように、アプリ内のファイルやフォルダを管理できます。具体的に、新規フォルダ、ファイルのインポート&エクスポートなどの機能が対応しています。
ホーム画面整理
2破損アイコンを削除
「破損アイコン」とは、デバイスからアプリを削除したにも関わらず、アプリのアイコンがそのまま画面に残っていてどうタップしても反応がないアプリのアイコンのことを指します。
破損アイコンを削除する場合、アイコンを選択して[破損アイコンを削除]ボタンをクリックしてアイコンが削除されます。破損アイコンがない場合は、下図のように示します。
ヒント:破損アイコンの削除が完了しても、デバイスに存在する場合、デバイスを再起動してください。
3Appの並べ替え
「Appの並べ替え」機能を利用してAppのアイコンを名前、サイズ、購入日時、色で並べ替えることができます。
3-1.並べ替え項目
「並べ替え項目」には、「名前で並べ替え」、「サイズで並べ替え」、「購入日時で並べ替え」、「色で並べ替え」という4つの項目があります。例えば、Appのアイコンを名前で並べ替えたい場合は、下図のようにまずは「名前で並べ替え」項目にチェックを入れてから「他の設定」を設定し、最後に「実行」ボタンをクリックしてください。
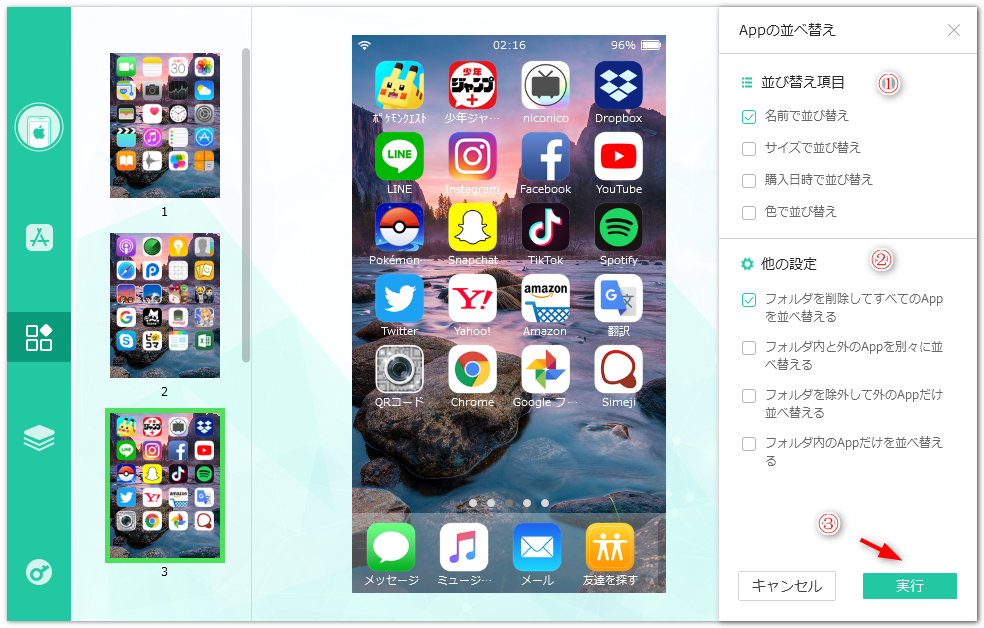
3-2.並べ替えの優先順
「名前で並べ替え」の場合は、優先順が算用数字(0~9)→アルファベット(A~Z)→仮名(五十音順)の順です。
「サイズで並べ替え」の場合は、App本体の容量(本体以外のデータ容量が含まれず)を基準にして降順(大きい→小さい順)で並べ替えます。
「購入日時で並べ替え」の場合は、購入日時が古いAppから並び、新しく購入したAppが最後のページに並びます。
「色で並べ替え」の場合は、同じ色のアイコンの合計数の順に並びます。例えば、下図のような場合は、白色のアイコンの数が一番多いため、1ページ目に分けられ、青色のアイコンの数が二番目に多いため、2ページ目に分けられています。
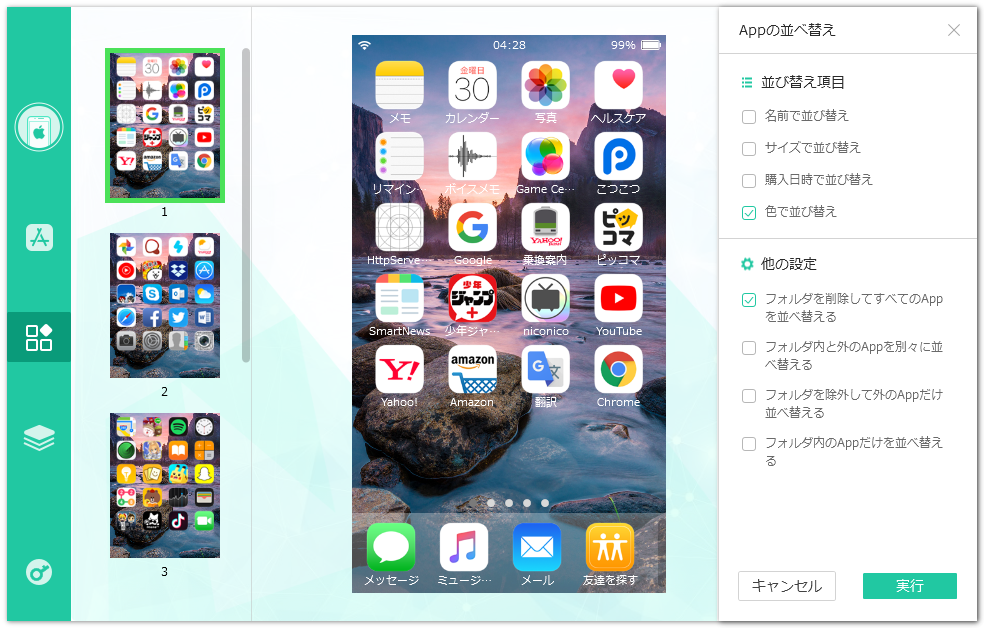
3-3.他の設定
ホーム画面に既にフォルダを作成してある場合は、「他の設定」の4つのオプションをチェックしてから必要に応じてご利用ください。
「他の設定」には、下記の4つのオプションがあります:
4スマート分類
4-1.フォルダに分ける
散らかっているAppアイコンをフォルダに整理したいなら、「フォルダに分ける」機能をご利用ください。「フォルダに分ける」には、「色で分類する」と「カテゴリで分類する」という2つのソリューションを提供しています。
例えば、「色で分類する」を利用する場合は、下図のように「色で分類する」オプションにチェックを入れ、「その他の設定」項目を確認してから「実行」ボタンをクリックしてください。
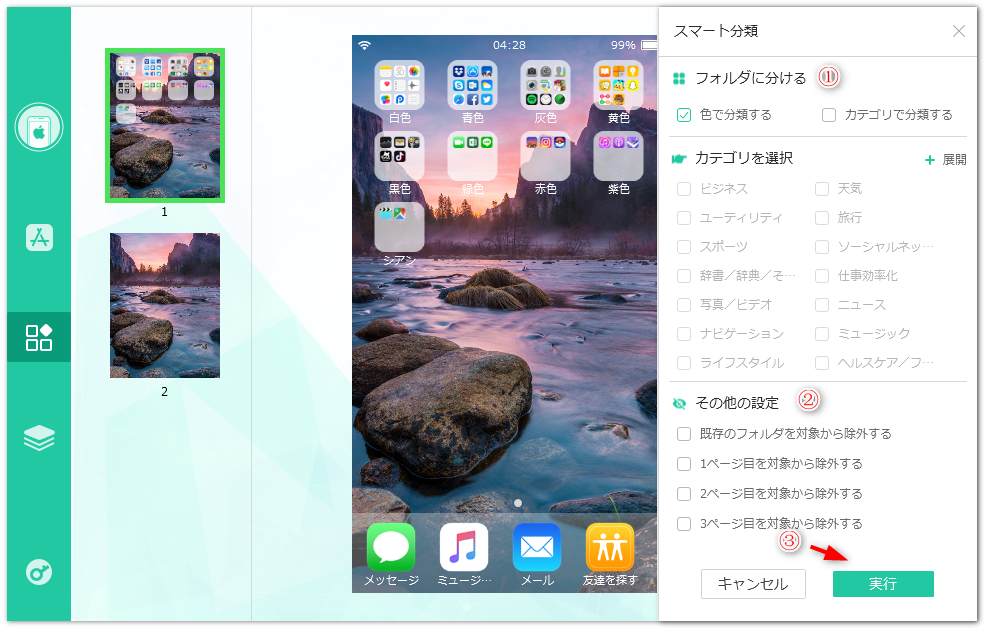
4-2.カテゴリを選択
カテゴリでアプリアイコンを分類する場合は、下図のようなカテゴリが選択できます。
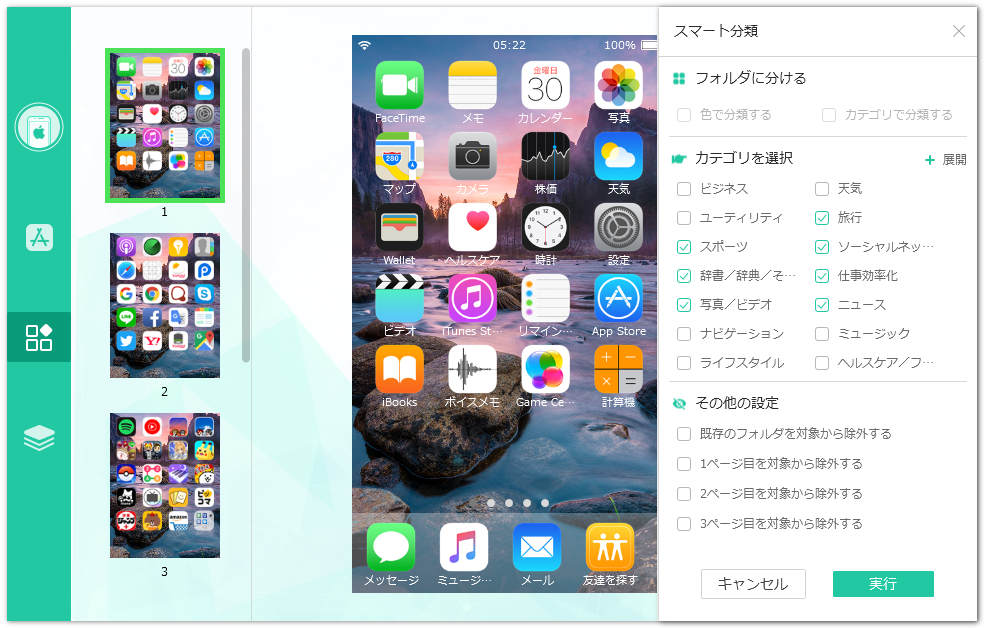
4-3.その他の設定
[既存のフォルダを対象から除外する]とは、ホーム画面に既に存在するフォルダ及びそのフォルダ内のアプリを除外して他のアプリだけ分類されます。
[Xページ目をを対象から除外する]も同様に、下図のようにXページを除外して他のアプリだけ分類されます。
ライブラリ
1App Store検索
「App Store検索」は、App Storeでの購入済みアプリを検索し、ライブラリにダウンロードすることができます。また、App Storeの地域を変えたり、アカウントのサインインなしでアプリを検索したりすることも可能です、ただしアプリをダウンロードする際には関連するApple IDのサインインが必要となります。下図のように直接アプリの名前を入力して検索を行ってください。
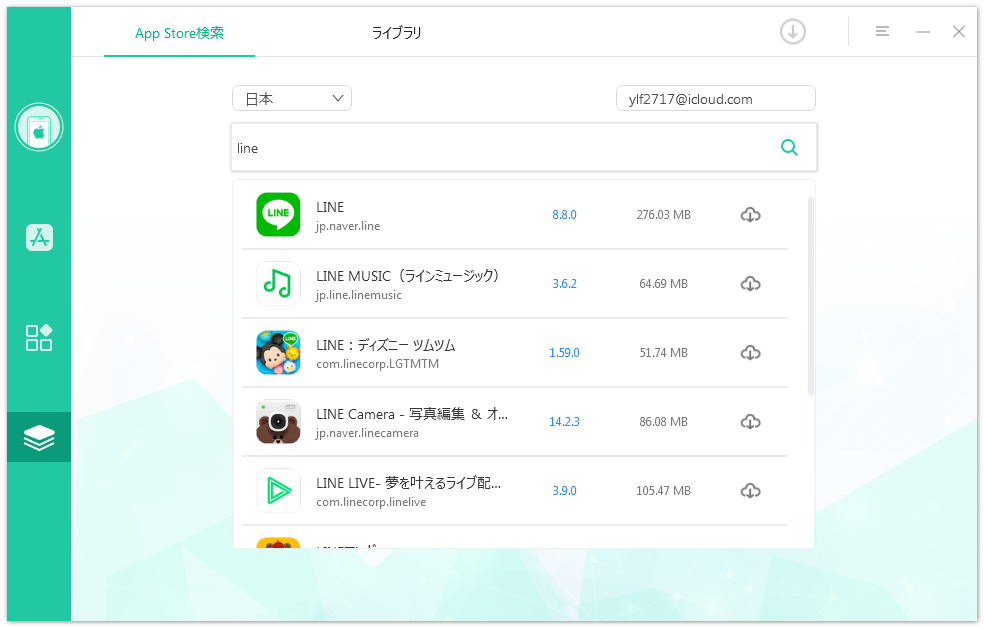
ヒント:「App Store検索」機能はデバイス接続なしでも利用可能です。
ダウンロード中のアプリを確認するには、[ダウンロードセンター]にてご確認いただけます。また、ダウンロード済みのアプリには、[ライブラリ]にてチェックしてください。
2ライブラリ
2-1.バージョン更新
ライブラリに保存されているアプリは、バックアップ更新することができます。下図のように、アプリの最新バージョンを確認し、[バージョン更新]ボタンをクリックするとアプリがアップデートされます。
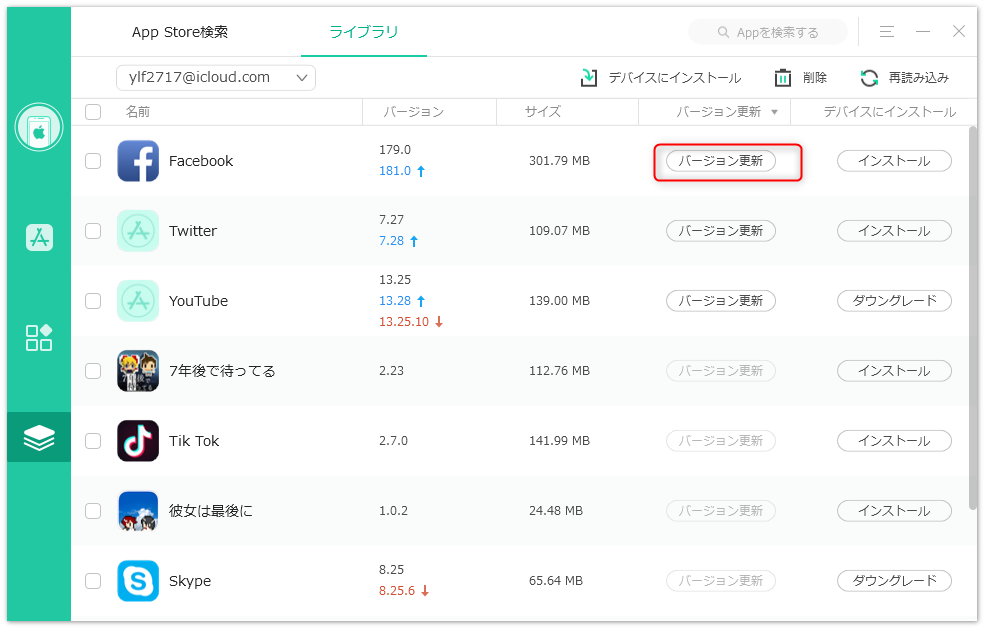
ヒント:ライブラリのアプリはアカウント別に保存されています。また、アプリは、これまでのバージョンと最新バージョンの両方が保存されます。
2-2.デバイスにインストール
ライブラリに保存されているアプリをデバイスにインストールするには、アプリ(複数またはすべて)を選択して、[デバイスにインストール]ボタンをクリックするとインストールが始まります。
ヒント:アプリをデバイスにインストールする際に、Apple IDが一致しない場合はアプリが使用できません。
2-3.IPAファイルのエクスポート
ライブラリには、App本体のIPAファイルをパソコンにエクスポートして保存することができます。お気に入りのアプリをパソコンに保存して、ストレージの空き容量の不足を解決します。AppのIPAファイルをパソコンにエクスポートするには、Appを選択(複数の選択も可能)してから「IPAファイルをエクスポート」ボタンをクリックしてください。
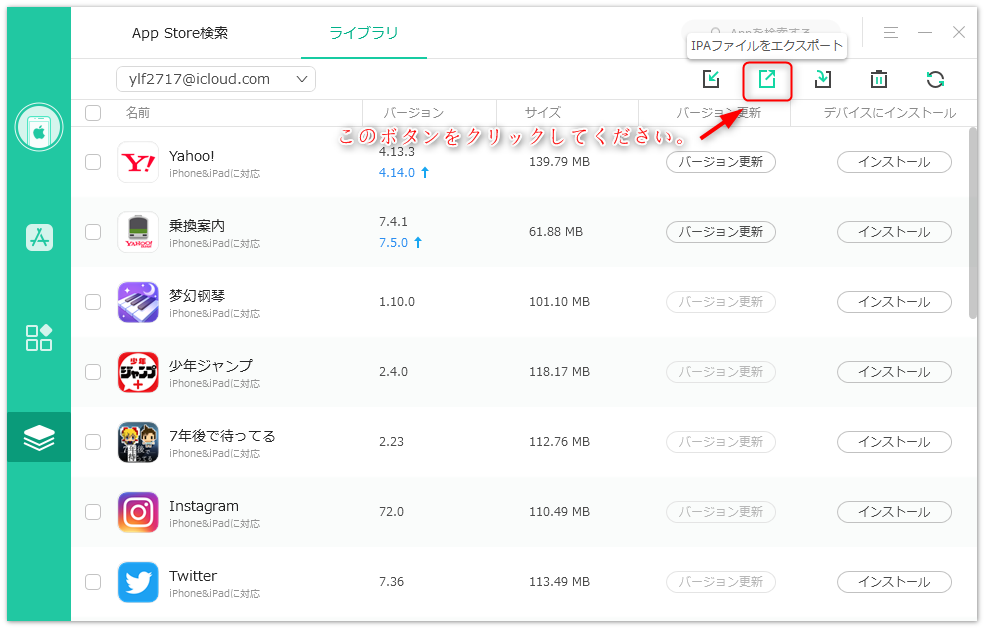
最後に、エクスポート先のパスを設定して「OK」をクリックしてエクスポートが始まります。
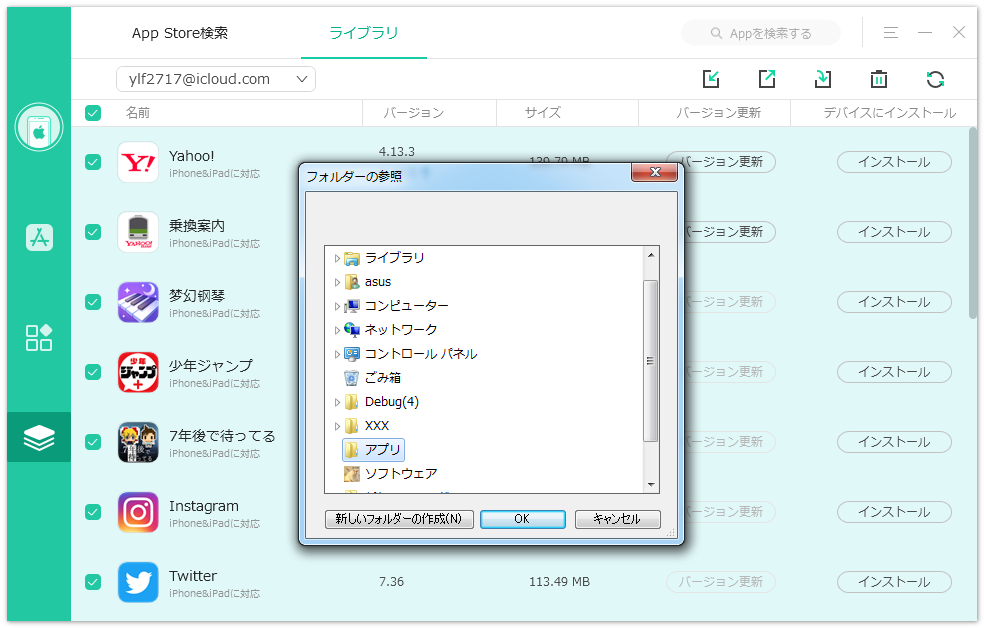
2-4.IPAファイルのインポート
本ソフトを利用してiOS向けのAppのIPAファイルをライブラリにインポートしてデバイスにインストールすることができます。
AppのIPAファイルをライブラリにインポートするには、下図のようにまずは「IPAファイルをインポート」ボタンをクリックし、続いてパソコンに保存されているAppのIPAファイルを選択し、最後に「開く」ボタンをクリックしてからインポートが始まります。
その他
1ログファイルを送信
テクニカルサポートにお問い合わせいただいた際、問題の原因を調査するために本製品の操作履歴などを記録した「ログファイル」の提供をお願いする場合 があります。 この場合、次の手順に従いログファイルをお送りください。
ステップ1.AppSitterを実行し画面右上のメニューから[ログファイルを送信]を選択してください。
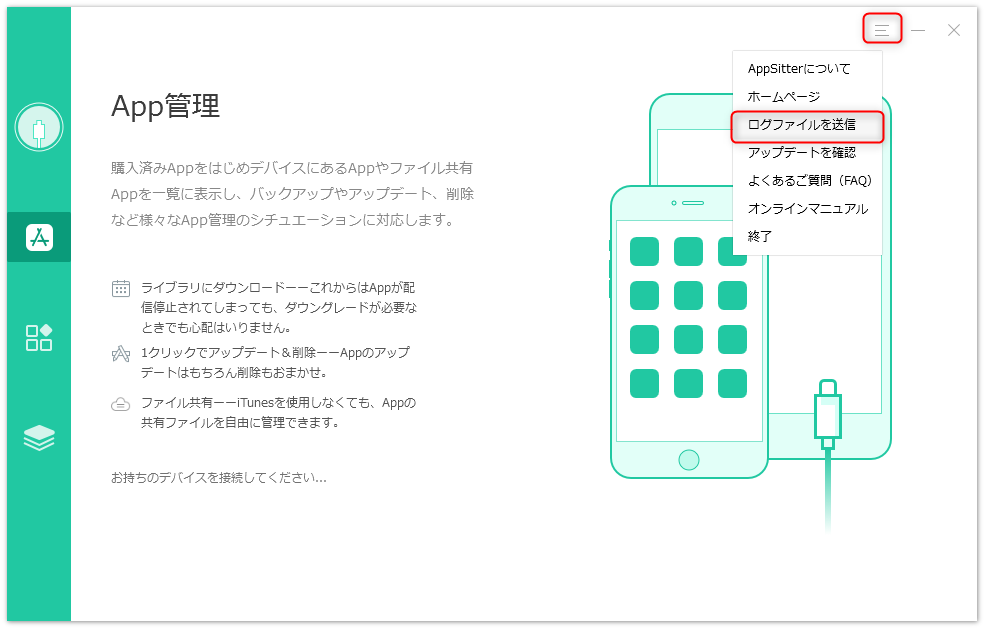
ステップ2.次のダイアログが表示されます。 [送信]ボタンをクリックしてください。
ステップ3.お使いのメールソフトウェアが起動し、同時に「logfile」という圧縮ファイルが表示されます。この圧縮ファイルをメールソフトウェアのウインドウに ドラッグ&ドロップしてメールに添付してください。
ファイルを添付したら、テクニカルサポートからお伝えする宛先を入力し、本文にお客様の名前を入力してください。 入力が完了したらメールを送信してください。
2アップデートを確認
本製品を起動した際に新しいバージョンのプログラムが公開されていると、画面上に通知が表示され、新しいバージョンがダウンロードできます。 また、この通知を消してしまった場合は、次の操作をすることで再度表示することができます。
1. 本製品を起動し、下図のように示した[アップデートを確認] をクリックしてください。
2. チェックが開始されるので、処理 が完了するまでお待ちください。
3. 新しいバージョンが発見されると、本製品起動時に表示される通知と同じ画 面が表示されるので、画面の指示に従い新しいバージョンをダウンロードし、 インストールしてください。
3ライセンスのご利用
本製品はインストールした直後の状態では、デバイスのファイルエクスポート、デバイス間のファイル転送、クラウド間のファイル転送可能なコンテンツの数が 100 個までに制限されています。 この制限を解除し、製品版として使用するにはライセンス認証の手続きを行う必要があります。この手続きは次の手順で行えます。
ヒント:
* ライセンスの認証にはインターネット接続できる環境が必要です。 お使いのパソコンをインターネットへ接続してから、次の操作を行ってくださ い。
ステップ1.
AppSitterを起動します。
ステップ2.
[購入]ボタンをクリックしてください。
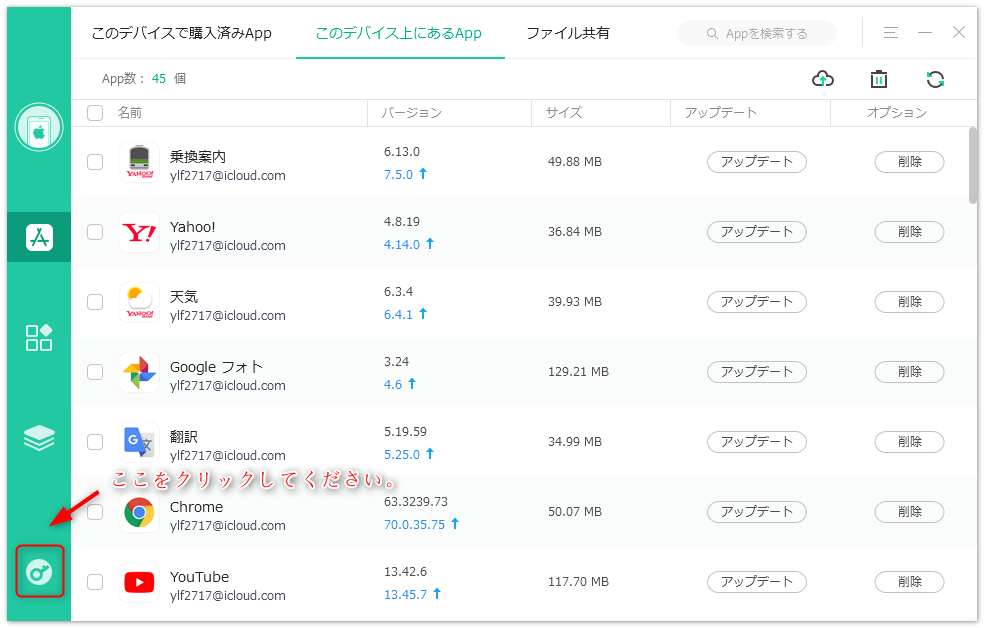
ステップ3.
ライセンスコードを本画面に入力して、[認証]ボタンをクリックしてください。
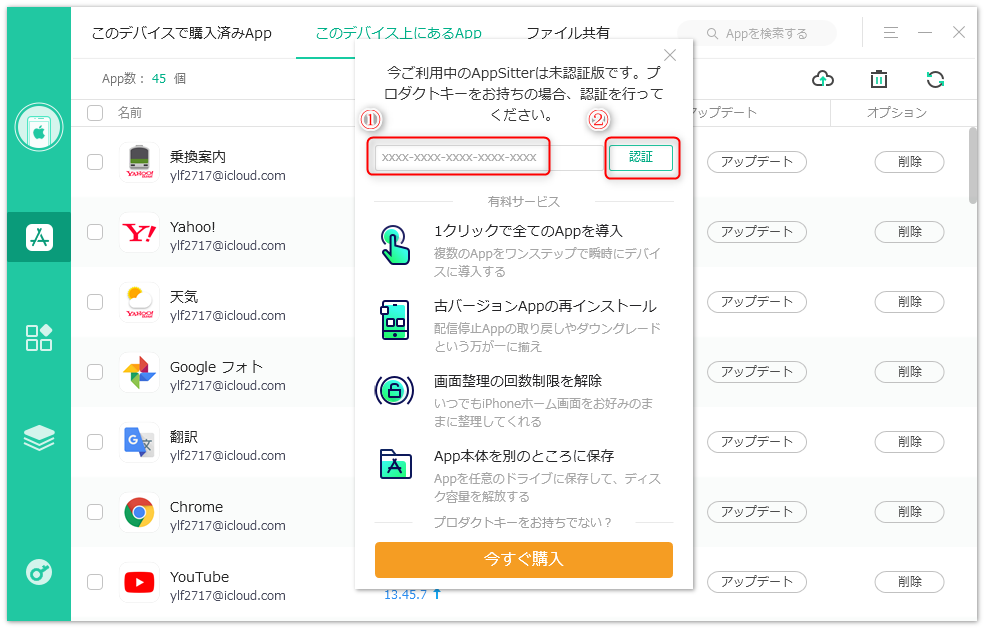
ステップ4.
しばらくお待ちいただくと、ライセンス認証が成功した旨が表示さ れます。以上で本製品のライセン ス認証は完了です。
ヒント:
ライセンス認証がうまくできない場合は、表示されるエラーメッセージとお使 いのライセンスコードを弊社サポートまでご連絡ください。
GIF画像を見ます:
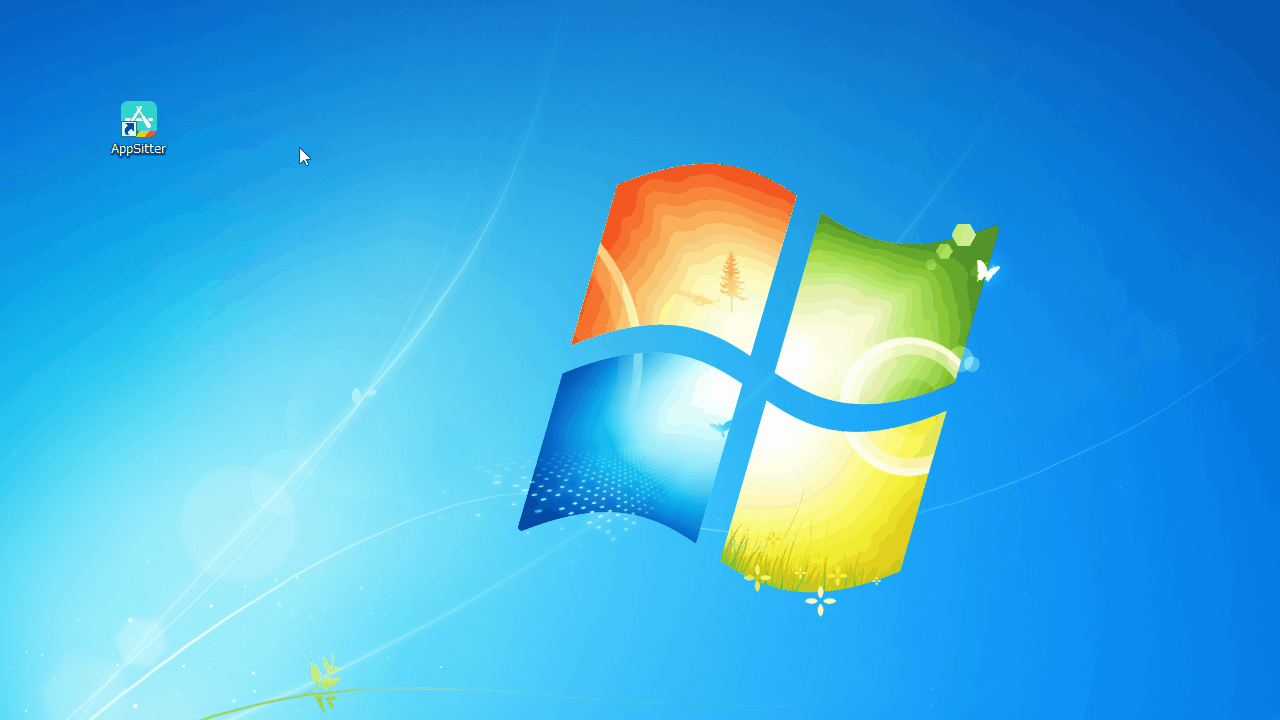
4改版履歴
| 版数 | 掲載日 | 改訂内容 |
|---|---|---|
| 第一版 | 2018年7月09日 | 初版掲載 |
| 第二版 | 2018年7月24日 | 正式版リリースによるUI変更など |
| 第三版 | 2018年12月03日 | バージョン1.1.0の機能変更など |
5困ったときは
マニュアルについて困ったときは、まずはよくあるご質問ページをご覧ください。 それでも解決できない場合、弊社サポートまでご連絡ください。