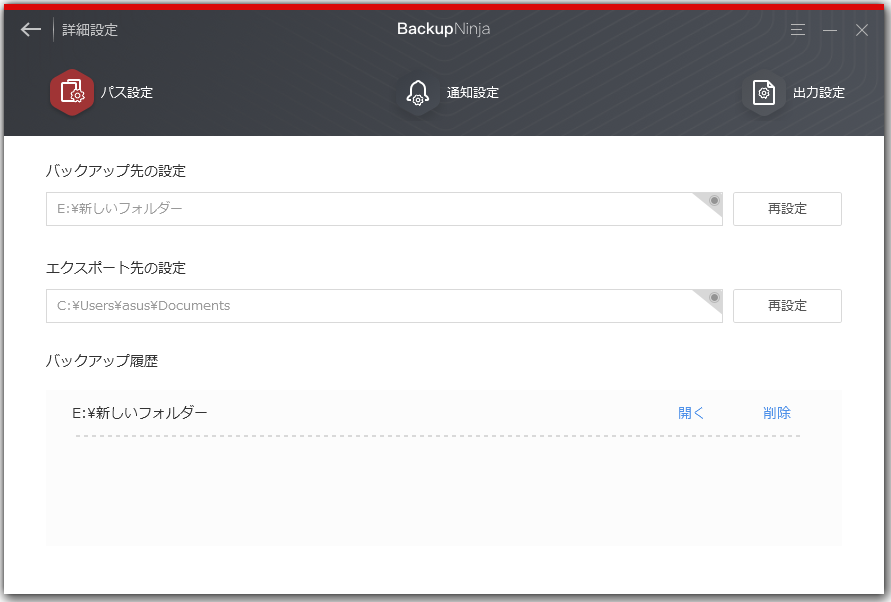BackupNinjaのマニュアルPDF版(4.7MB)をダウンロードします。
BackupNinjaのマニュアルPDF版(4.7MB)をダウンロードします。
BackupNinjaのマニュアルについてのお問い合わせ
はじめに
本ページはBackupNinjaに関するマニュアルのオンライン版とPDF版を掲載しています。
マニュアルをご利用になる前に、以下の内容をご確認ください。
- BackupNinjaをご購入前のお客様、またはご購入いただいたお客様に、製品についてよりご理解いただくためにマニュアルを公開しています。
- マニュアルの公開は当社が作成したマニュアルのうち、当社が公開することを当社が決定したものに限ります。また当社の判断でマニュアルの内容を変更することや公開を終了することがあります。
- このソフトウェア及びマニュアルの使用により生じたいかなるトラブル、あるいは損失、損害について一切の賠償する責任は負いません。
- このマニュアルに疑問を持ちの方、またはマニュアル改良にご提案くださる方は当社お問い合わせフォームへご移動ください。
iPhoneUtility
ご利用前の準備事項
1Apple Mobile Device Support
iOSデバイスを認識するには、iTunesと共にインストールされるApple Mobile Device Supportが必要です。コンピューターに最新のバージョンのiTunesをインストールして、iTunesがお使いのiOSデバイスを認識できることをご確認ください:
2動作環境を確認
対応するOS:
BackupNinjaソフトウェアは、以下のプラットフォームで使用できます。
| Windows | Windows 10/8/7/Vista ( 32bit/64bit対応) |
|---|---|
| macOS | macOS Catalina, macOS Mojave, macOS High Sierra, macOS Sierra, OS X 10.11/10.10/10.9 |
対応するハードウェア要件:
BackupNinjaソフトウェアを動作させるためには、以下のハードウェアが必要です。
| CPU(プロセッサ) | Intel® Pentium® 4 プロセッサー 2.40 GHz 以上 |
|---|---|
| RAM(メモリ) | 512MB 以上 |
| HDD(ハードディスク)空き容量 | 100MB 以上 |
| ディスプレイ解像度 | 1024x768 |
| グラフィックス | Accelerated 3D graphics - 64MB RAM |
| ※必要となるメモリや空き容量は、システム環境によって異なる場合があります。 | |
対応するiOS:
| iOS | iOS 13/12/11/10/9/8/7/6 |
|---|---|
| 動作に必要なソフトウェア | iTunes 9.0以降, iTunesMobileDevice driver installed, .NET Framework 4.5以降 |
BackupNinjaの動作環境、システム要件、対応するデバイスなどの詳細は下記ページをご参照ください。
3ダウンロード
BackupNinjaをダウンロードする方法を紹介します。
ステップ2
続いて、下図のように[無料ダウンロード]ボタンをクリックしてプログラムのダウンロードを始まります。
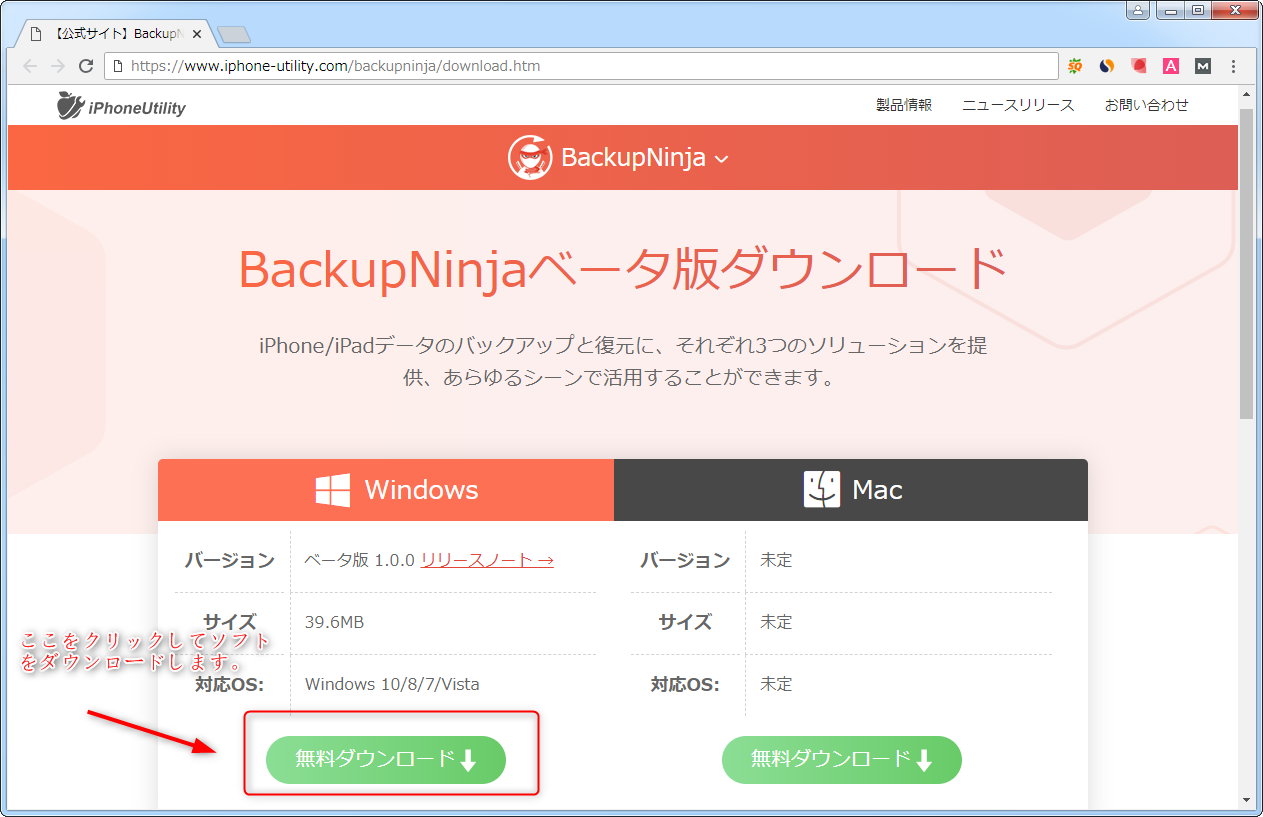
ステップ4
「backupninja_setup.exe」インストールプログラムのダウンロードが完了したら、インストールする準備が整います。
4インストール
ステップ1
ダウンロード済みのセットアッププログラム「backupninja_setup.exe」を実行します。
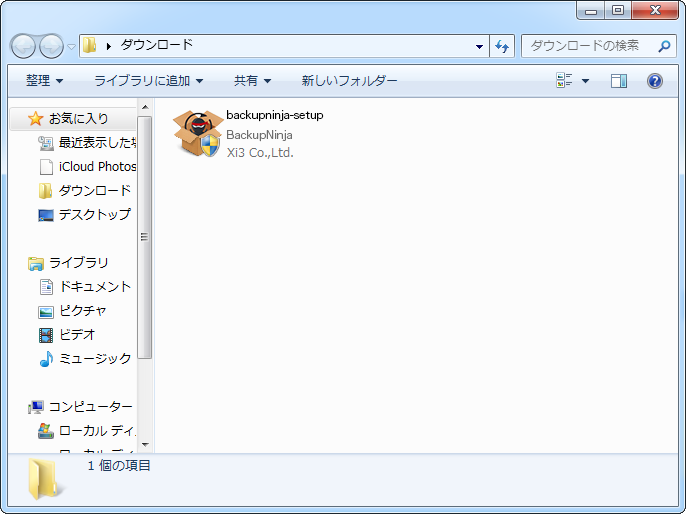
Windows 7 や Vista を使用している場合、次のダイアログが表示されます。 この場合[はい(Y)]をクリックして、セットアッププログラムを実行してくださ い。
ステップ2
使用許諾契約の条項をよくお読みください。「同意」を選択した上インストールプロセスを続けます。
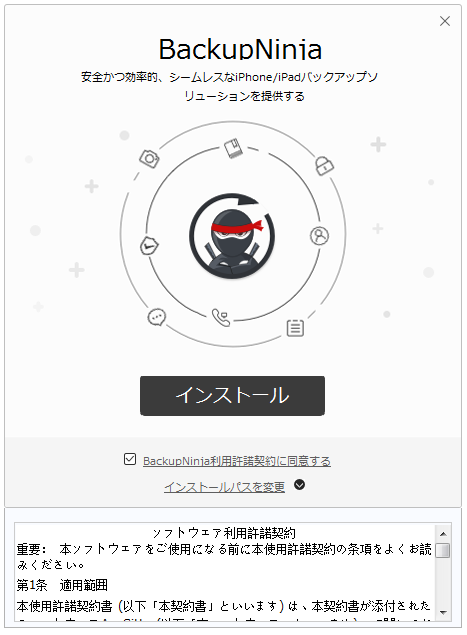
ステップ3
また、インストールパスを変更するには、上図のところをクリックして選択してください。
ステップ4
処理が完了すると、画面が次のよ うにかわります。[開始]をクリックして、インストールを完了さ せてください。
5アンインストール
BackupNinjaのアンインストールには2つの方法があります。
方法1
BackupNinjaのインストールパスにてuninstall.exeプログラムをクリックして実行します。
バックアップ
1完全バックアップ(フルバックアップ)
1-1 完全バックアップとは
BackupNinjaの[完全バックアップ]はiTunesと同様なバックアップ技術を採用し、ほぼすべてのデータと設定情報をバックアップできます。以下のデータもBackupNinja バックアップの対象にはなりません:
* iTunes Store および App Store から入手したコンテンツ、または iBooks に直接ダウンロードした PDF (このコンテンツは iTunes で「購入した項目を転送」を使ってバックアップできます。)
* iTunes から同期したコンテンツ (読み込んだ MP3 や CD、ビデオ、ブック、写真など)
* iCloud (マイフォトストリーム、iCloud フォトライブラリ、iMessage、テキスト (SMS) およびマルチメディア (MMS) メッセージなど) にすでに保存されている写真
* Touch ID の設定内容
* Apple Pay の情報と設定内容
* アクティビティ、ヘルスケア、キーチェーンのデータ (これらのコンテンツをバックアップするには、バックアップを暗号化する必要があります。)
1-2 完全バックアップの手順
iOSデバイスをよく使って、重要な情報をデバイスに保存しているなら、自分の場合によって、定期的に完全バックアップを取ることをおすすめします。本ソフトで以下の手順に従って、数クリックで完全デバイスのバックアップ(フルバックアップ)を取ることができます。
① バックアップ対象のデバイスを接続します。
② ホーム画面から[バックアップ]→[完全バックアップ]を選択します。
③ バックアップの保存先を設定します。(保存先はデフォルトパスのほかに、自由に選択できます。)
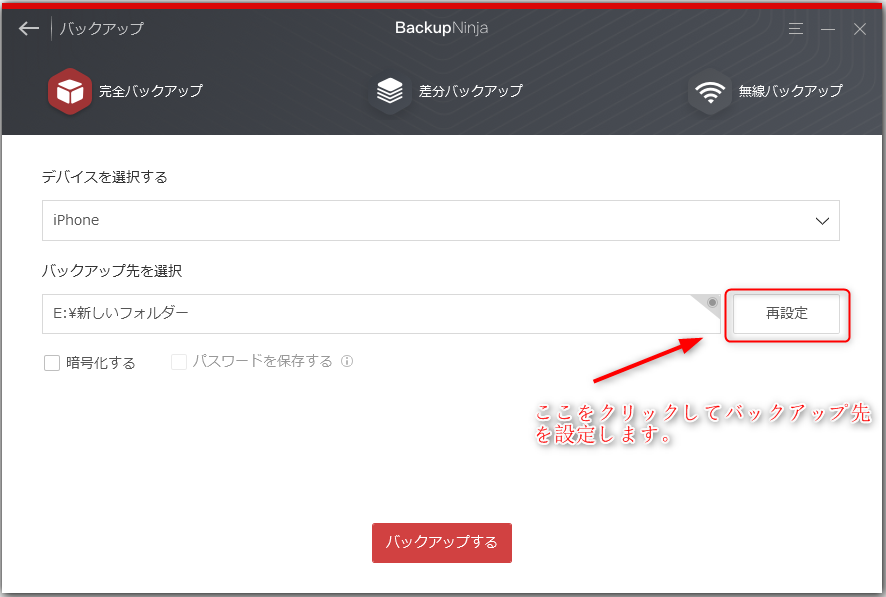
④ バックアップを暗号化することやパスワードを記憶することなどの設定をおこないます。
⑤ [バックアップ]ボタンをクリックし、バックアップ完了まで待ちます。
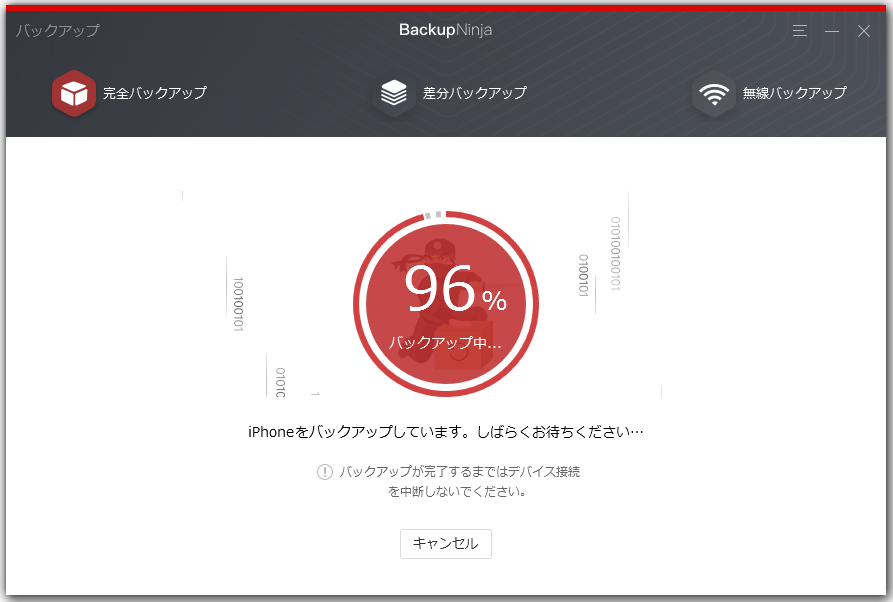
⑥ バックアップが完了したら、「バックアップを確認」から、すぐにバックアップファイルを確認することができます。また、「復元」→「BackupNinjaバックアップから復元」のリストから探して確認することもできます。
2差分バックアップ
2-1 差分バックアップとは
差分バックアップはバックアップ時間の短縮や容量の節約を目的するバックアップソリューションです。前回のバックアップから変更されたデータのみをバックアップするので、最初に利用する際には少なくとも一回分の完全バックアップが必要です。
2-2 差分バックアップの手順
本ソフトを利用して差分バックアップをするには、下記の手順をご参照ください:
① BackupNinjaを起動してから、デバイスを接続します。
② ホーム画面から[バックアップ]→[差分バックアップ]を選択します。
③ バックアップの保存先や暗号化、パスワード記憶などの設定を完了します。
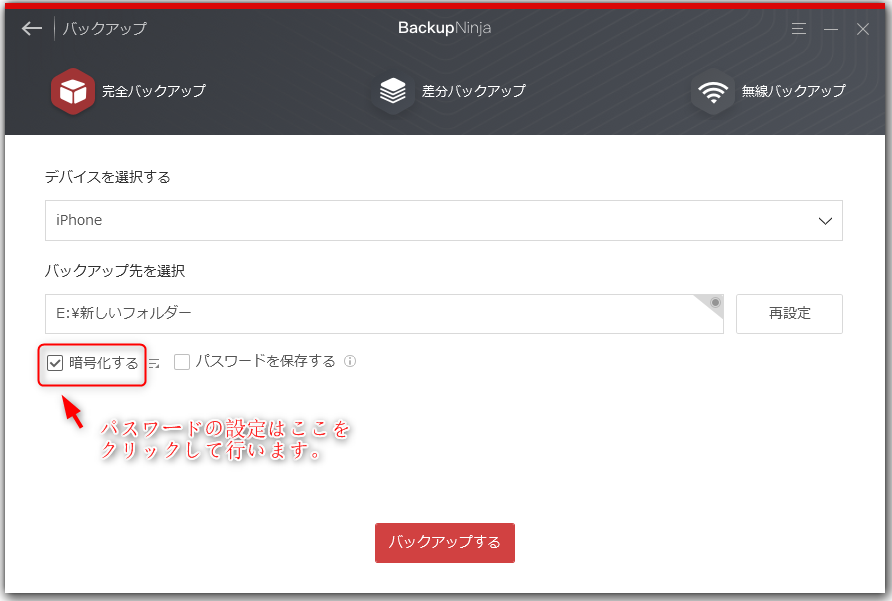
④ [バックアップする]ボタンをクリックしてバックアップ完了まで待ちます。
⑤ バックアップが完了したら、「バックアップを確認」から、すぐバックアップファイルを確認することができます。また、「復元」→「BackupNinjaバックアップから復元」のリストから探して確認することもできます。
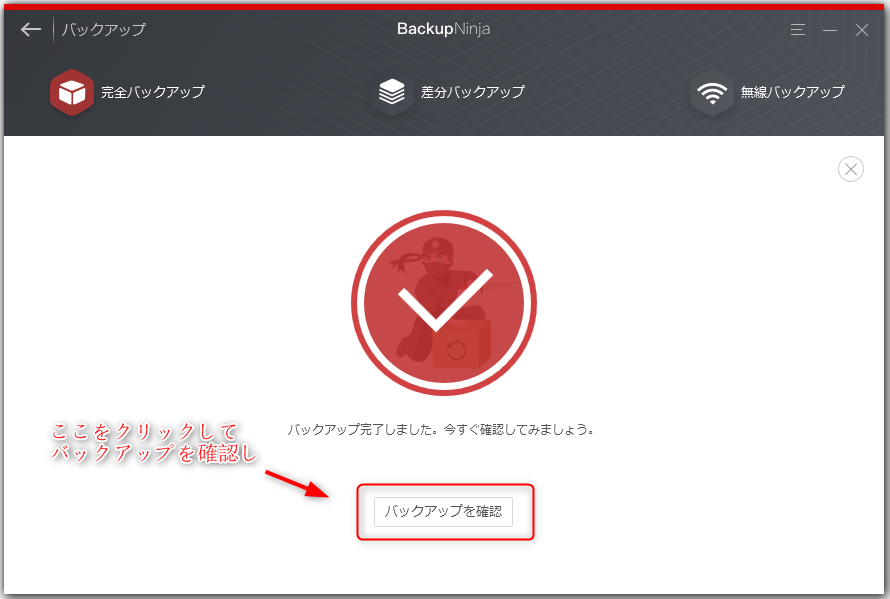
* ヒント:差分バックアップは、完全バックアップを取った後、変更されたデータのみをバックアップする機能です。ニーズに応じて使用しましょう。
3無線バックアップ(Wi-Fiバックアップ)
3-1 無線バックアップとは
定期的にバックアップしようと思っていても、手動でバックアップすることが面倒くさいと思う方や忘れてしまう方がたくさんいるのではないでしょうか。本ソフトの[無線バックアップ]機能は、Wi-Fi経由でデータを自動的にバックアップするソリューションです。スケジュールや保存先を設定するだけで、こうした問題をすぐ解決することができます。
3-2 無線バックアップの手順
初期に無線バックアップ機能を利用するには、以下の手順をご参照ください:
① BackupNinjaを起動し、デバイスを接続します。
② ホーム画面から[バックアップ]→[無線バックアップ]を選択します。
③ 下図のように、[デバイス接続]オプションをオンにしてから、デバイスをパソコンと同じWi-Fiに接続してネットワーク設定を完了します。
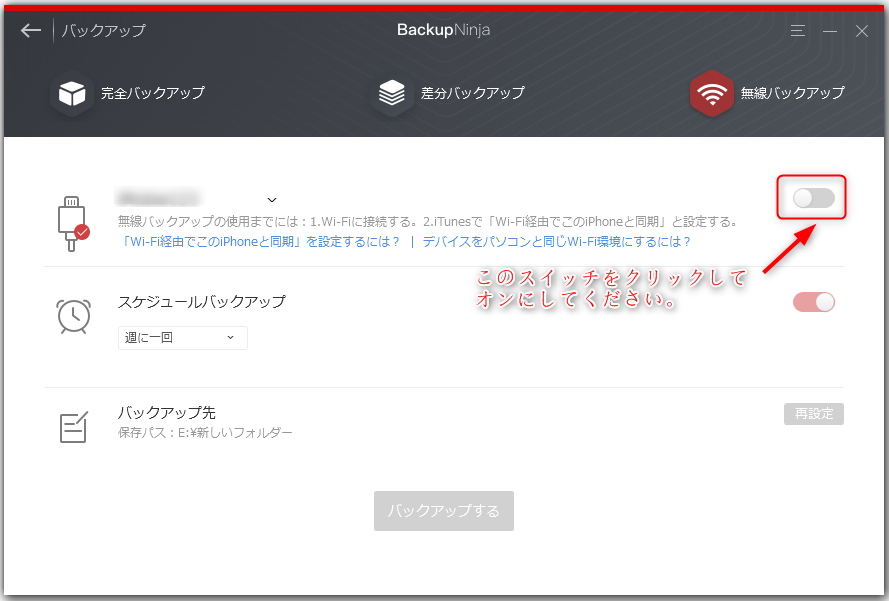
④ [スケジュール]、[保存先]などの設定を終了し、USBケーブルの接続を切断します。
⑤ [バックアップ]ボタンをクリックしてバックアップ完了まで待ちます。
⑥ バックアップが完了したら、「バックアップを確認」から、すぐバックアップファイルを確認することができます。また、「復元」→「BackupNinjaバックアップから復元」のリストから探して確認することもできます。
* ヒント:
① USBでデバイスとパソコンを接続する場合、[無線バックアップ]の「バックアップ」が無効になっています。無線バックアップをおこなう際は、ケーブルの接続を切断してください。
② すでに初期設定を完了している場合は、スケジュールにより自動バックアップを行うことができます。
iTunesで「Wi-Fi経由でこのiPhoneと同期」を設定するには?>> FAQで確認
デバイスをパソコンと同じWi-Fi環境にするには?>> FAQで確認
3-3 無線バックアップを無効にする
BackupNinjaで自動的にバックアップをしたくない場合、「無線バックアップ」機能を無効にしてください。手順は以下のとおりです:
① BackupNinjaの「無線バックアップ」機能で[XXのiPhone]右にあるスイッチをオフにします。
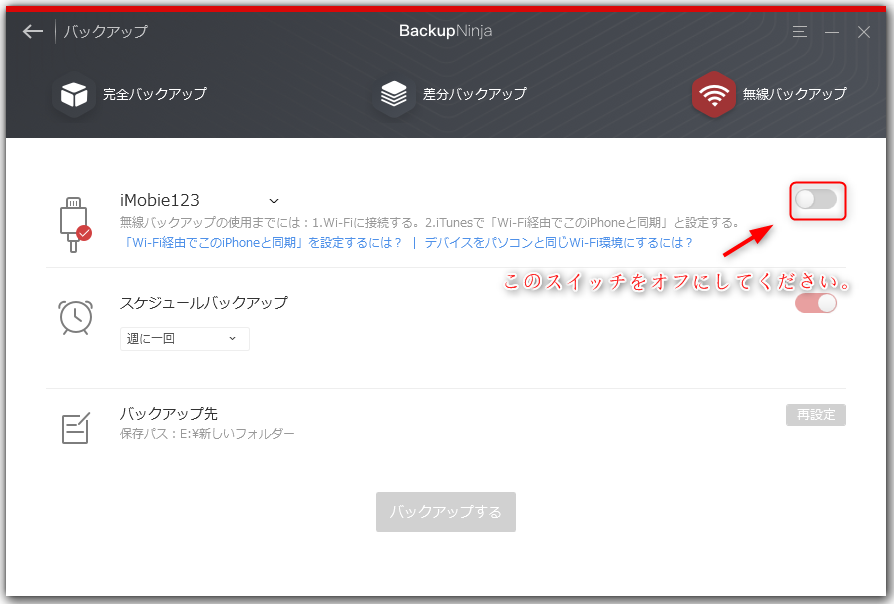
② 下図のように、[了解]をクリックしてWi-Fi接続を切断します。
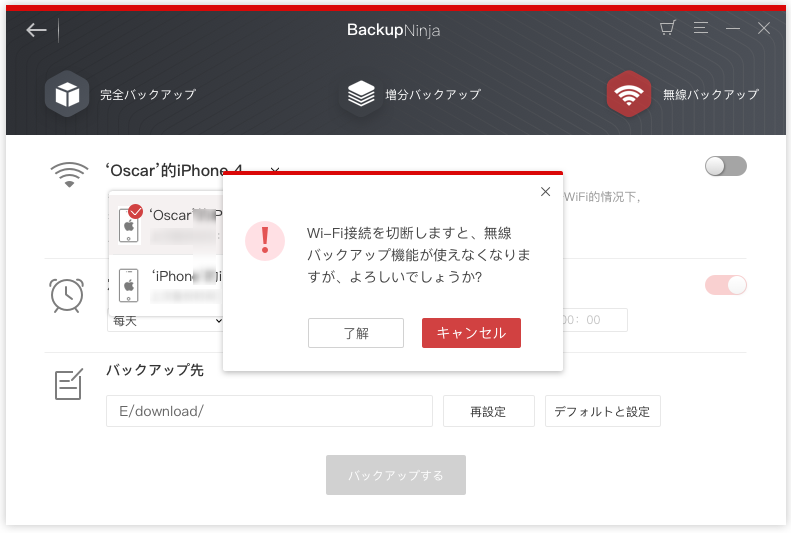
ご注意:「無線バックアップ」機能を無効にしても、該当デバイスは履歴リストに残り、カスタマイズ設定も保存されています。オプションをオンにすれば、すぐに「無線バックアップ」を使用できます。ただし、デバイスをリストから削除した場合は、もう一度「無線バックアップ」の初期設定を完了する必要があります。
4バックアップ暗号化
4-1 バックアップ暗号化の手順
本ソフトはiTunesと同じ暗号化技術を採用し、バックアップを暗号化することができます。そして、バックアップを暗号化することで、アクティビティ、ヘルスケア、キーチェーンなどのコンテンツをバックアップすることもできます。
下図のように、[完全バックアップ](または[差分バックアップ])で[暗号化]ボタンをクリックしてパスワードを設定できます。
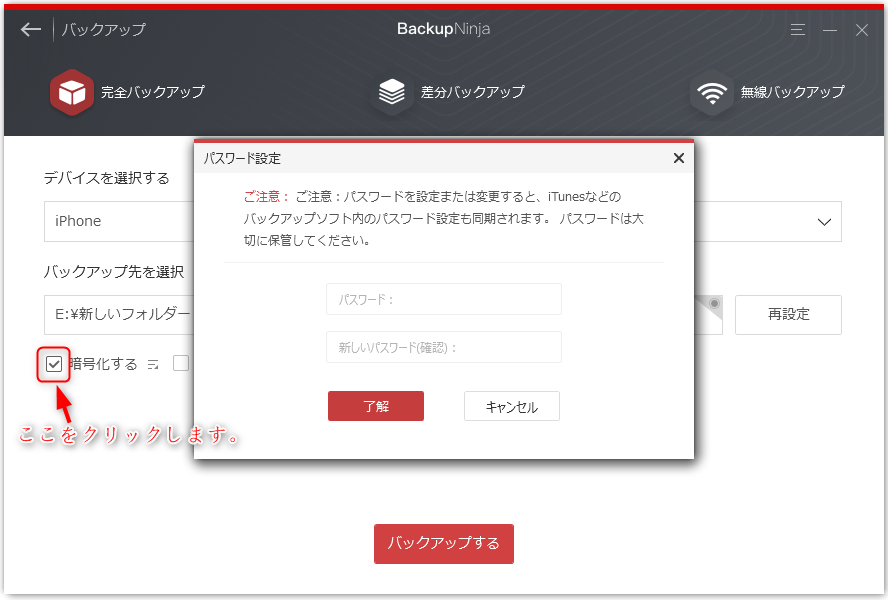
ご注意:BackupNinjaでデバイスを暗号化すると、iTunesなどの他のバックアップソフトでもデバイスも暗号化された状態となるので、このパスワードを大切に保存してください。逆にiTunesなどの他のバックアップソフトで暗号化した場合も同様です。
4-2 暗号化パスワード変更&削除
バックアップの暗号化を変更や削除したい場合は、下図に示した[パスワード変更]と[パスワード削除]ボタンをクリックして行ってください。
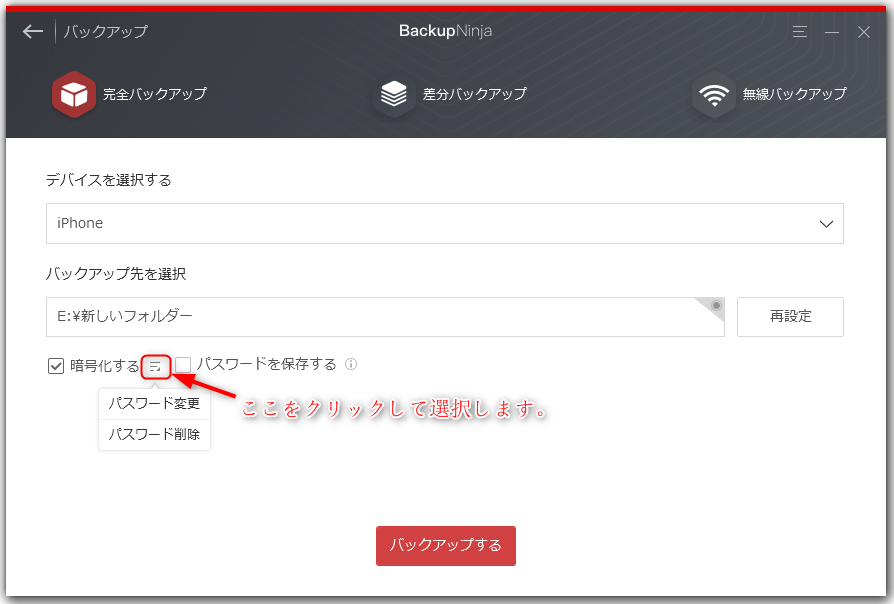
ご注意:パスワードを変更すると、iTunesなどの他のバックアップソフトでバックアップをとったら、変更されたパスワードを入力してください。逆にも適用です。
5パスワード記憶
パスワードを忘れてしまうことが心配な場合、「パスワードを保存する」をチェックすることをおすすめします。「パスワードを保存する」はBackupNinjaだけの独自機能で、チェックするとパスワードをお使いのパソコンに記録して、第三者に漏洩することがなく安全に保存することができます。もし、パスワードを忘れてしまっても、バックアップフファイルを確認したり、復元したりすることができます。
もしパスワードを保存しない場合、「復元」→「BackupNinjaから復元」の暗号化したバックアップファイルを探して、下図のようにアンチェックしてください。
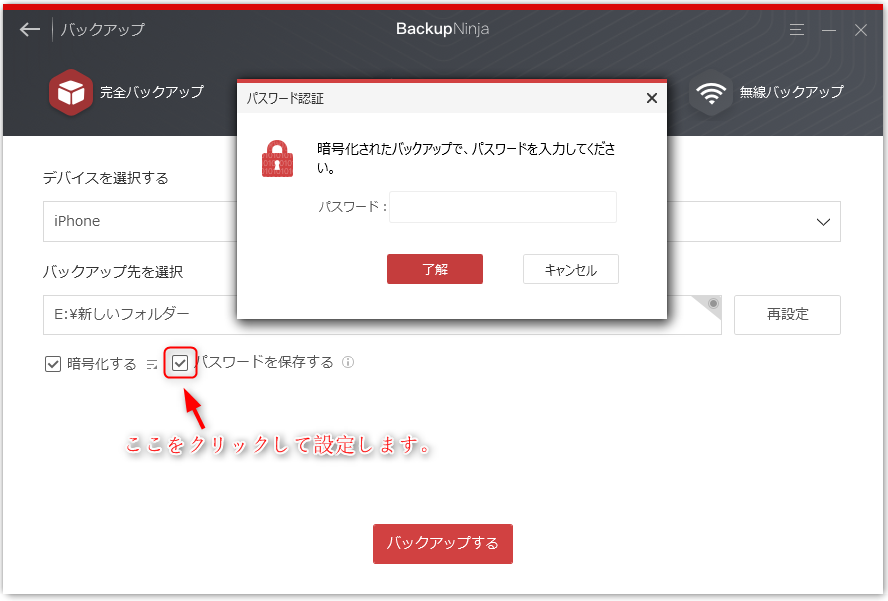
* ヒント:[パスワードを保存する]オプションをオンにすれば、パスワード入力をせずバックアップを確認したり、復元したりすることができます。
復元
1BackupNinjaバックアップから復元
BackupNinjaでバックアップ復元はもちろん、他のソフトで取ったバックアップも復元でき、さらに中身を見たり、選択して特定データを復元(インポート)したり、パソコンにエクスポートしたりすることができます。
本ソフトを利用してバックアップを復元するには、下記の手順をご参照ください:
① ソフトを起動し、復元する対象のデバイスを接続します。
② [ホーム画面]→[復元]→[BackupNinjaバックアップから復元]を選択します。
③ バックアップファイルを選択します。(他社のソフトで取得したバックアップファイルを「他のバックアップを追加」から選択することができます。)
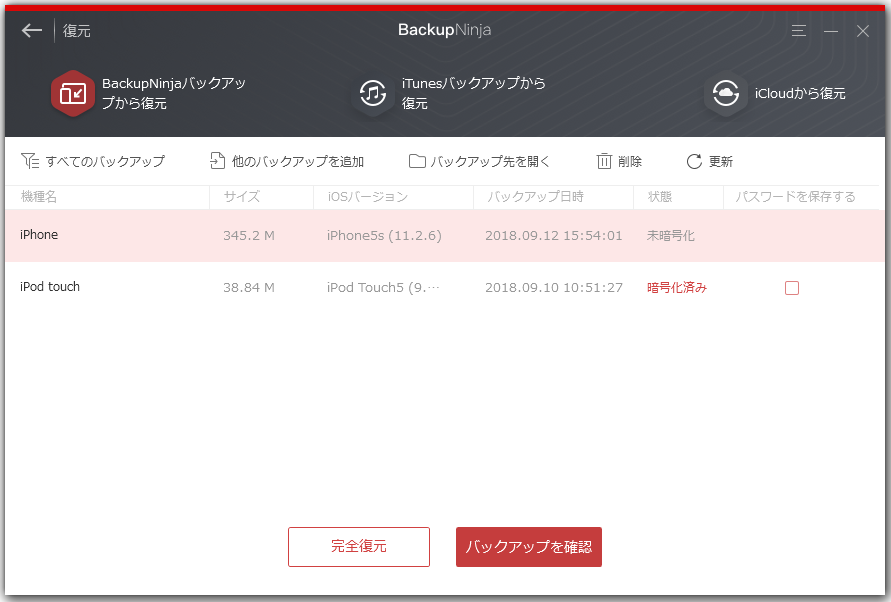
④ 「完全復元」または「バックアップを確認」を選択します。(暗号化されている場合は、パスワード認証を行ってください。パスワードが記録された場合は、直接復元または内容確認を行うことができます。)
⑤ 「完全復元」を選択する場合、その後、バックアップと対象デバイスを選択して、復元完了まで待ちます。
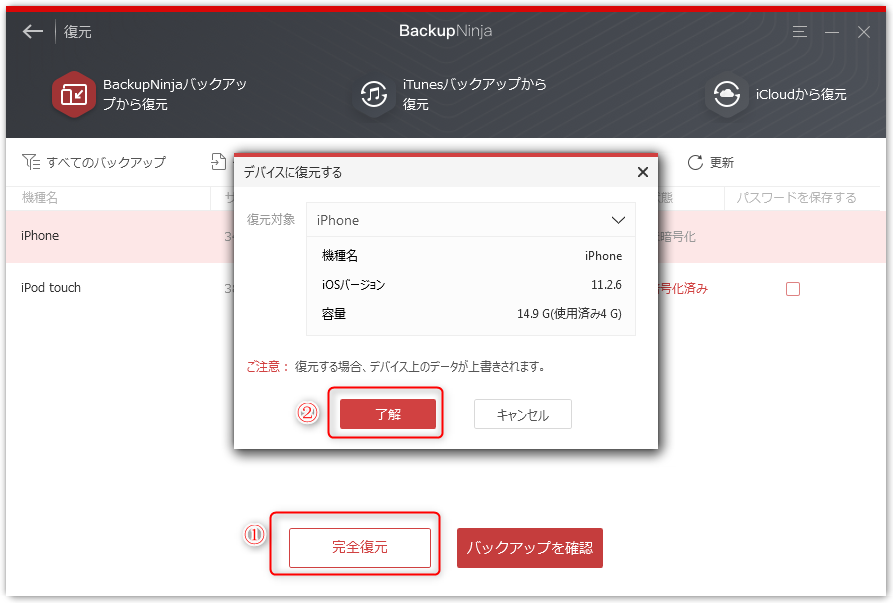
⑥ 「バックアップを確認」を選択する場合、バックアップの中身を確認したり、特定データを選択して復元(インポート)したり、パソコンにエクスポートしたりすることができます。
* ヒント:他のソフトで取得したバックアップを本ソフトのバックアップの保存先デフォルトに設定すれば、バックアップが自動的に表示されます。
2iTunesバックアップから復元
iTunesで取ったバックアップファイルを復元したり、内容確認したりするなら、「iTunesバックアップから復元」機能をおすすめします。詳しい手順は以下のとおりです。
① ソフトを起動し、復元する対象のデバイスを接続します。
② [ホーム画面]→[復元]→[iTunesバックアップから復元]を選択します。
③ バックアップファイルを選択します。(他のソフトで取得したバックアップファイルは「他のバックアップを追加」から選択することができます。)
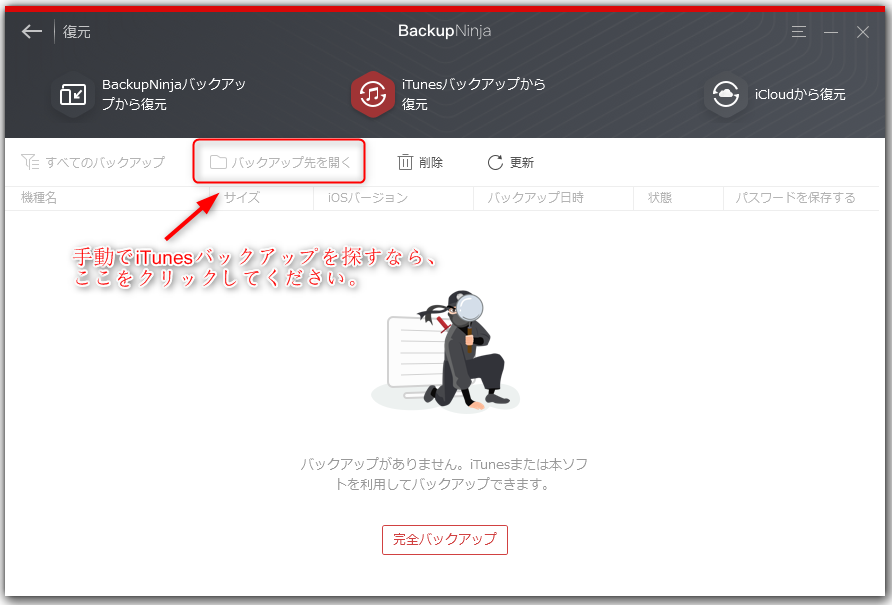
④ バックアップと対象デバイスを選択します。(暗号化されている場合は、パスワード認証を行ってください。パスワードが記録された場合は、直接復元または内容確認を行うことができます。)
⑤ 「完全復元」を選択する場合、その後、バックアップと対象デバイスを選択して、復元完了まで待ちます。
⑥ 「バックアップを確認」を選択する場合、バックアップの中身を確認したり、特定データを選択して復元(インポート)したり、パソコンにエクスポートしたりすることができます。
* ヒント:macOS 10.14及び以降を利用しているMacユーザーの場合は、手動にiTunesバックアップを見つけて本ソフトに導入させる必要があります。
iTunesバックアップのリストは以下の場所で確認できます:
① メニューバーの検索アイコンをクリックします。
② 「~/Library/Application Support/MobileSync/Backup/」と入力するか、コピーアンドペーストします。
③ 「return」キーを押します。
BackupNinja(macOS 10.14 Mojave)でiTunesバックアップをアクセスするには:
macOS 10.14 Mojaveの環境で、BackupNinjaを利用してiTunesのバックアップファイルにアクセスするには「フルディスクアクセス」の権限を設定する必要があります。
具体的には下記の手順をご参照ください:
① 「アップルメニュー」→「システム環境設定」をクリックします。
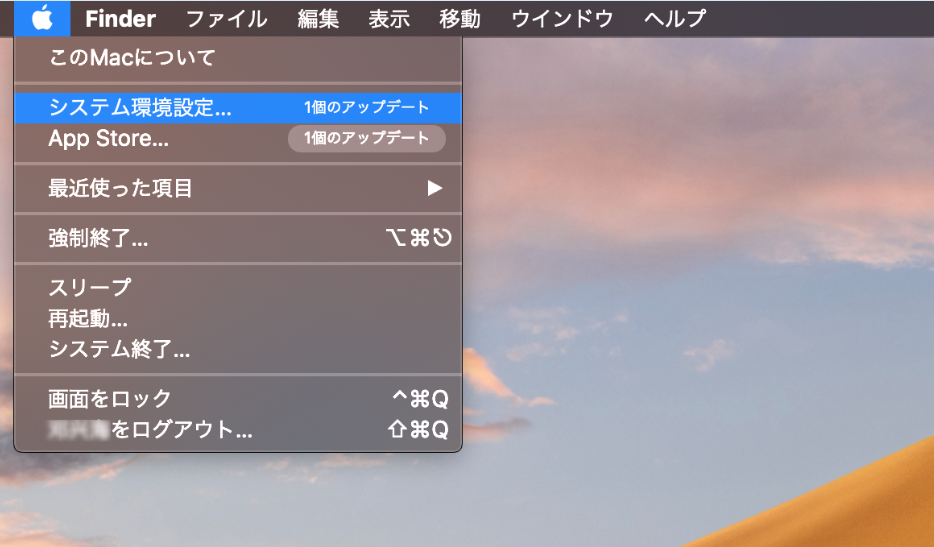
② 「システム環境設定」画面から、「セキュリティとプライバシー」をクリックします。
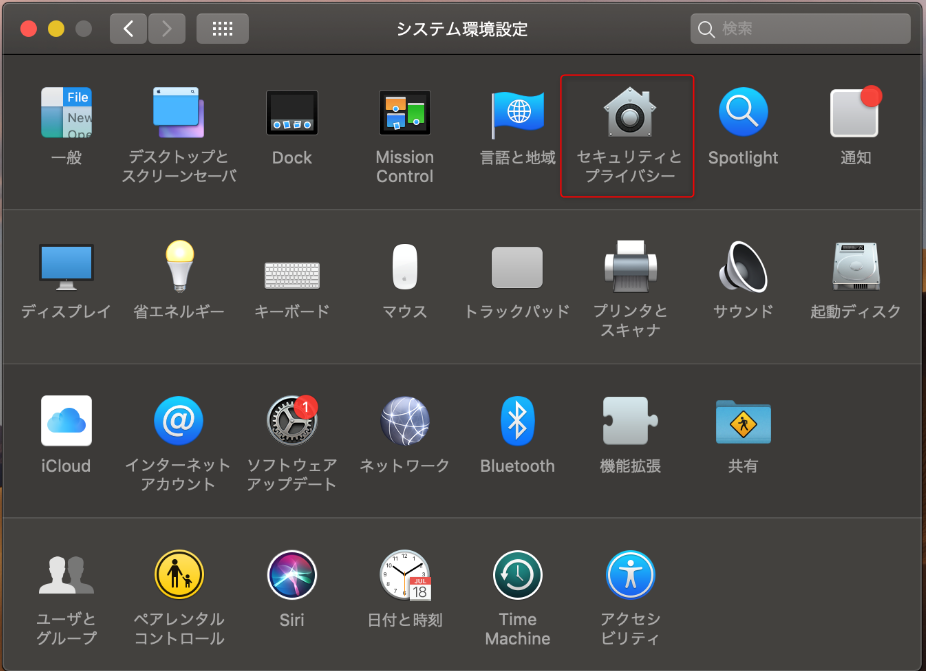
③ 「フルディスクアクセス」を選択し、鍵アイコンをクリックします。
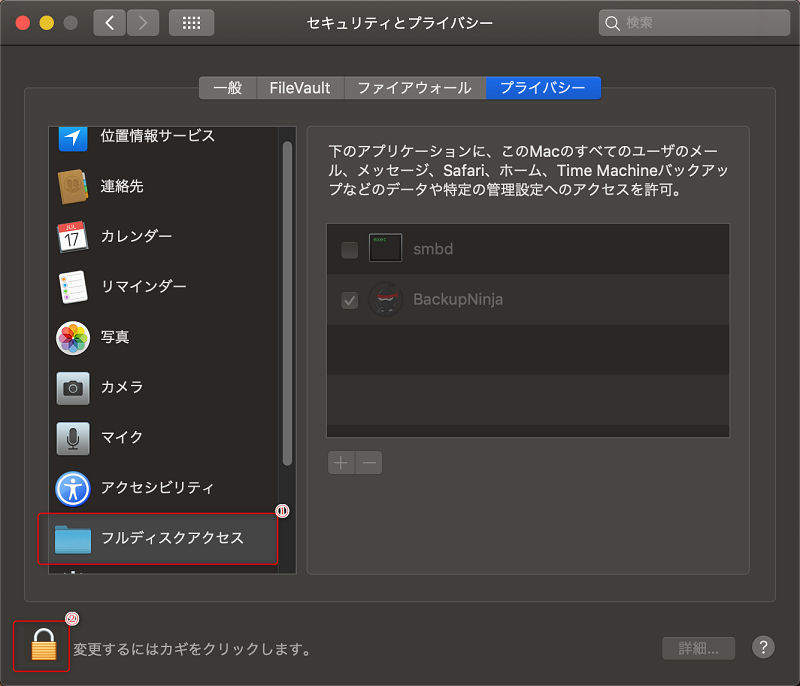
④ 「ユーザ名」と「パスワード」を入力し、「ロックを解除」クリックします。
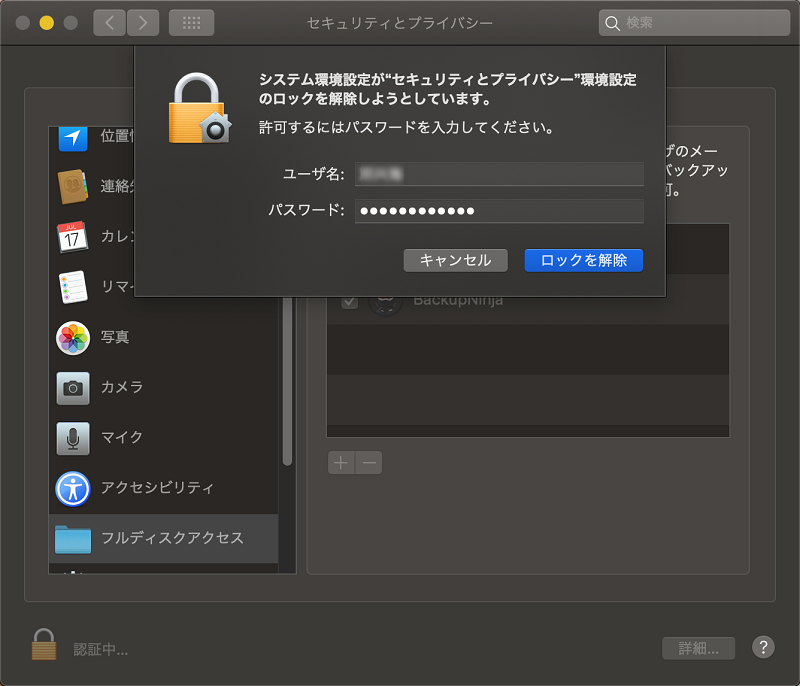
⑤ 「+」ボタンをクリックし、「アプリケーション」の中からBackupNinjaアプリを選択してください。
選択後、「”BackupNinja"には、終了するまでフルディスクアクセスがありません。」画面が表示されるので、「後で行う」をクリックした後に、鍵アイコンをリックします。
⑥ 鍵アイコンがロック状態になっていることを確認し、コンピューターを再起動します。
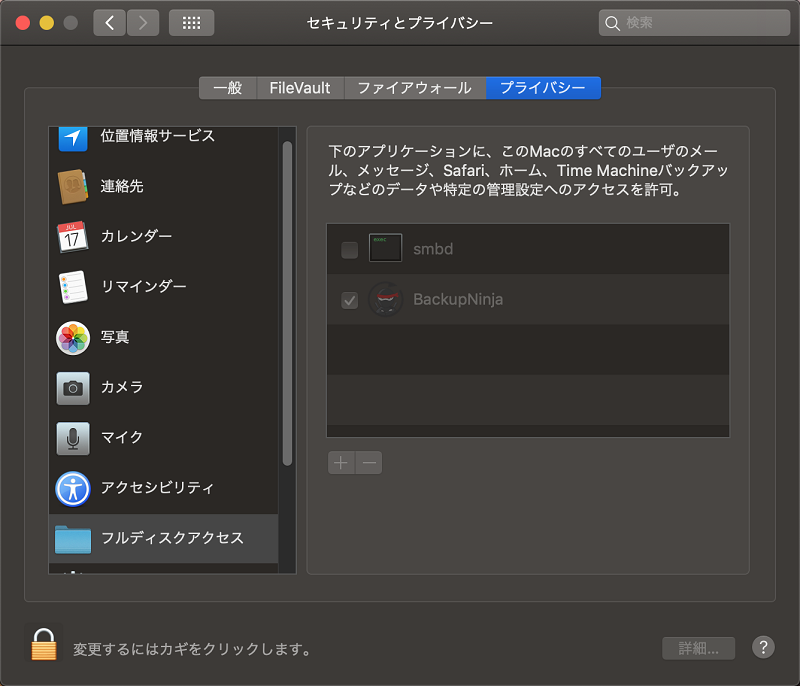
⑦ BackupNinjaでiTunesバックアップを確認します。
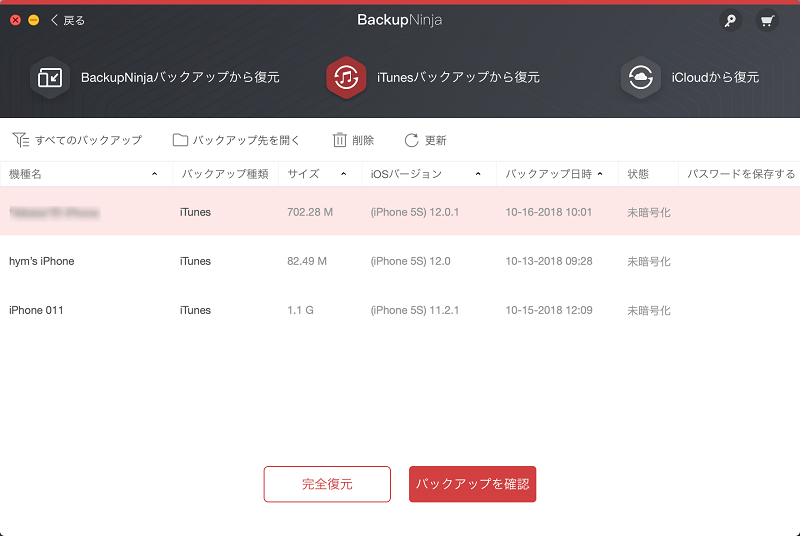
3iCloudから復元
3-1 iCloudの同期内容
BackupNinjaでは、[ホーム画面]→[復元]→[iCloudバックアップから復元]→[iCloudへサインイン]→[iCloudの同期内容]でhttps://www.icloud.com/ に同期、アップロードした一部コンテンツを確認できます。
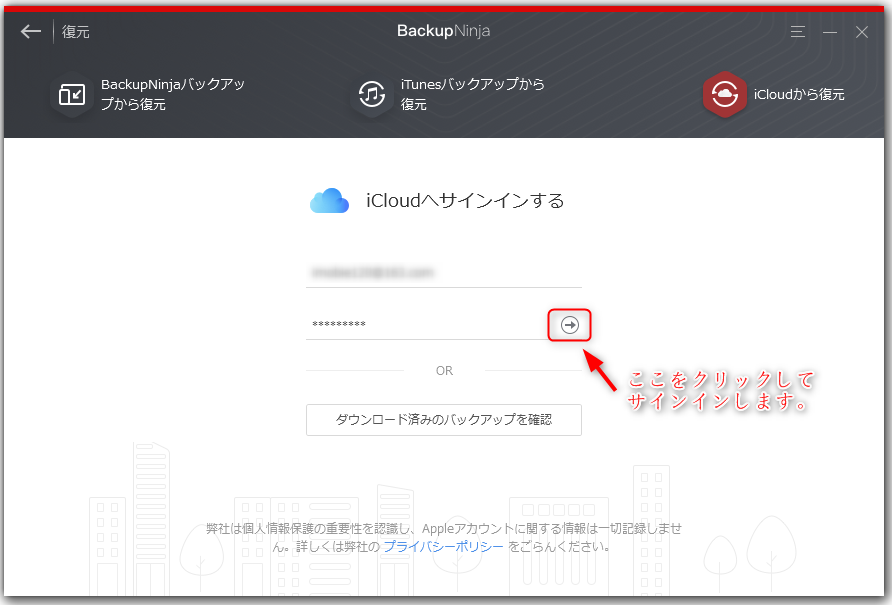
下図のように、連絡先、メモ、写真、ビデオ、カレンダー、リマインダーとまとめています。
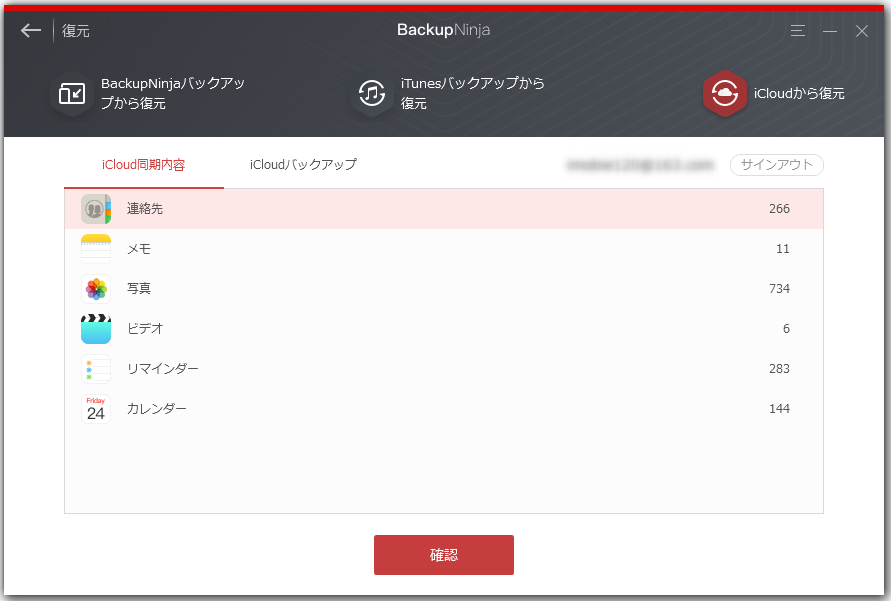
これらのコンテンツを確認しながら、パソコンへエクスポート(ダウンロード)したり、アップロード(デバイスに同期)したり、削除(デバイスに同期)したりすることができます。
ご注意:デバイスと同期するのを設定したデータを[iCloudコンテンツ]で削除した場合は、デバイスにも削除されます。
3-2 iCloudバックアップ
① ソフトを起動し、復元する対象のデバイスを接続します。
② [ホーム画面]→[復元]→[iCloudバックアップから復元]→[iCloudへサインインする]→[iCloudバックアップ]を選択します。
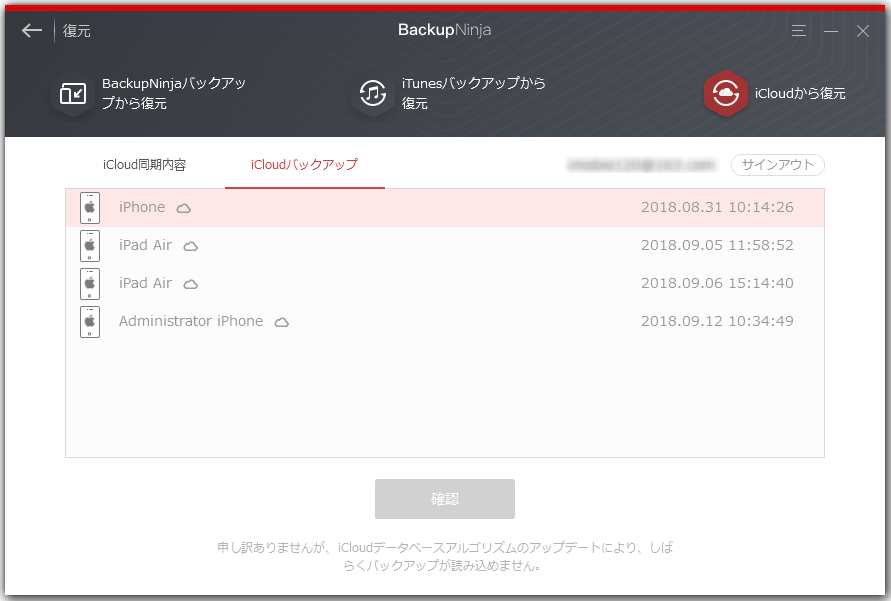
③ 復元するバックアップをダウンロードします。
④ バックアップをプレビューしながら、ファイルを選択します。
⑤ [デバイスに復元]ボタンをクリックして復元完了するまで待ちます。
4完全復元
「完全復元」機能はiTunesと同じ復元技術を採用しています。対象デバイスのデータを上書きして、バックアップファイルを対象デバイスに完全復元しますので、機種変更やデバイス初期化の場合によく使用されます。復元する前に、バックアップファイル内容を確認することをおすすめします。
5バックアップを確認(バックアップ中身を見る)
本ソフトでは取ったバックアップはもちろん、iTunesやiCloud、さらに他のバックアップソフトで取ったバックアップの中身も確認することができます。下図のように、[バックアップを確認]ボタンをクリックしてバックアップの中身をプレビューすることができます。
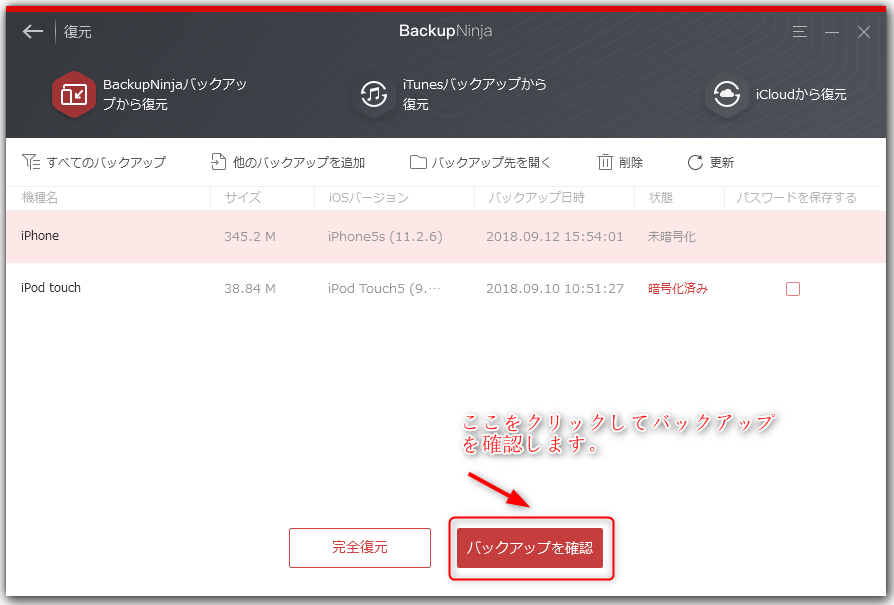
| 確認できるデータ種類: | 連絡先、メッセージ、通話履歴、メモ、ボイスメール、ボイスメモ、Safariブックマーク、Safari履歴、カレンダー、リマインダー、写真、ビデオ(カメラ)、LINE |
|---|
ヒント:iCloudバックアップをプレビューするには、バックアップをダウンロードする必要があります。
6選択して復元(インポート)
「バックアップを確認」にある13種類のデータや「エクスプローラー」から特定データを選択してデバイスに復元・インポートすることができます。「完全復元」機能と違って、デバイス内のデータを上書きすることなく、データをデバイスにインポートします。
詳しい手順は下記をご参照ください:
① バックアップを選択して[バックアップを確認]ボタンをクリックします。(iCloudバックアップの場合は下図に示したボタンをクリック)
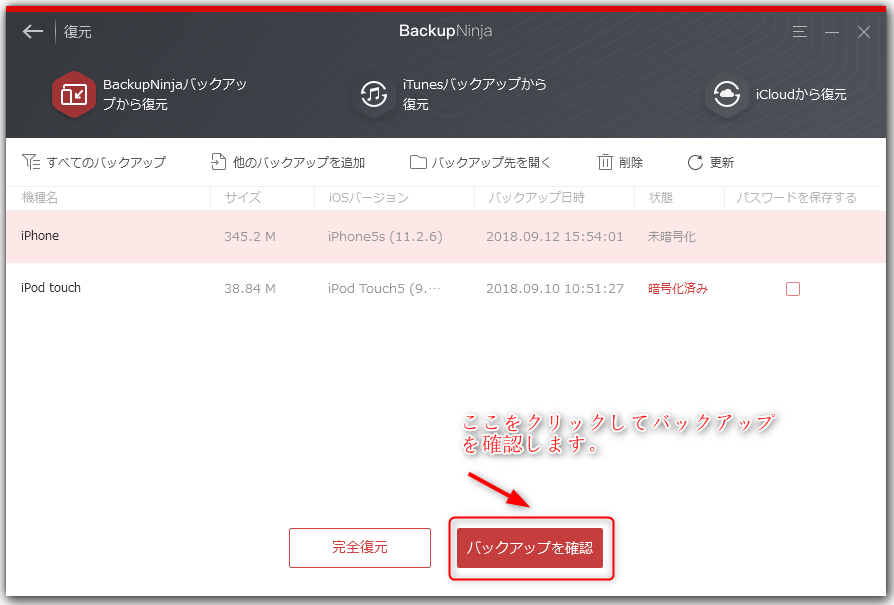
② バックアップを確認しながら、ファイルを選択して[デバイスに復元]ボタンをクリックして復元します。
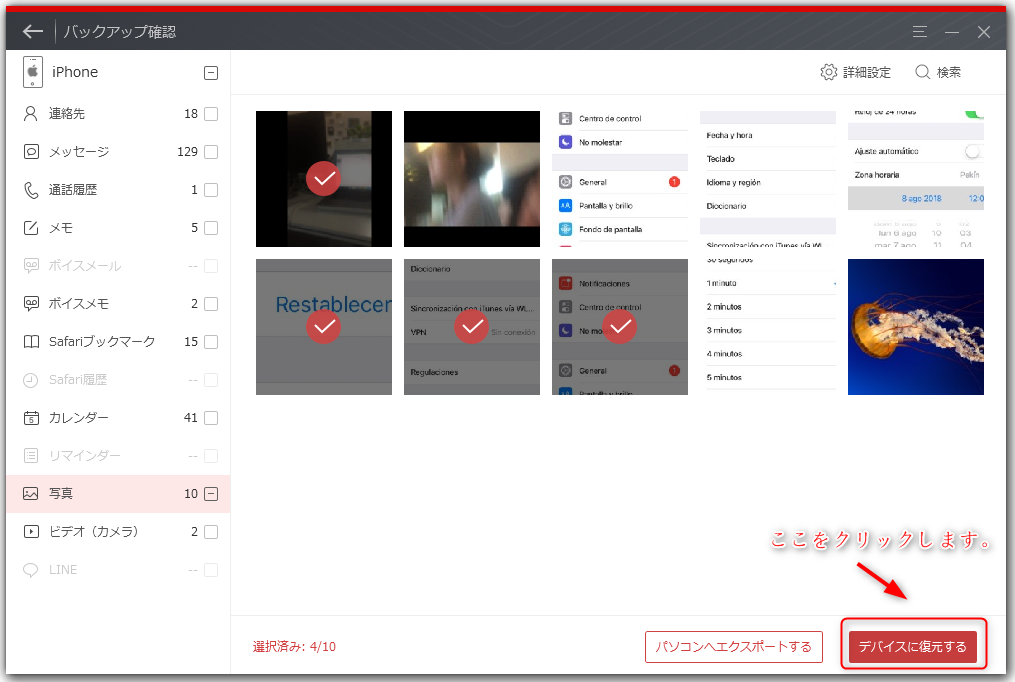
*iOSの仕様による制限のため、現状、LINEの履歴やアプリケーションデータはiOSデバイスに復元することはできません。
7パソコンにエクスポート
バックアップファイルのデータを確認したいなら、本ソフトを使用することが必要ですが、パソコンにエクスポートすれば、本ソフトがなくても、データの内容を見たり、編集したりすることができます。
詳しい手順は以下のとおりです。
① バックアップを選択して[バックアップを確認]ボタンをクリックします。
② バックアップを確認しながら、出力データ形式を自由に設定します。
③ ファイルを選択して[PCへエクスポート]ボタンをクリックしてパソコンにエクスポートします。
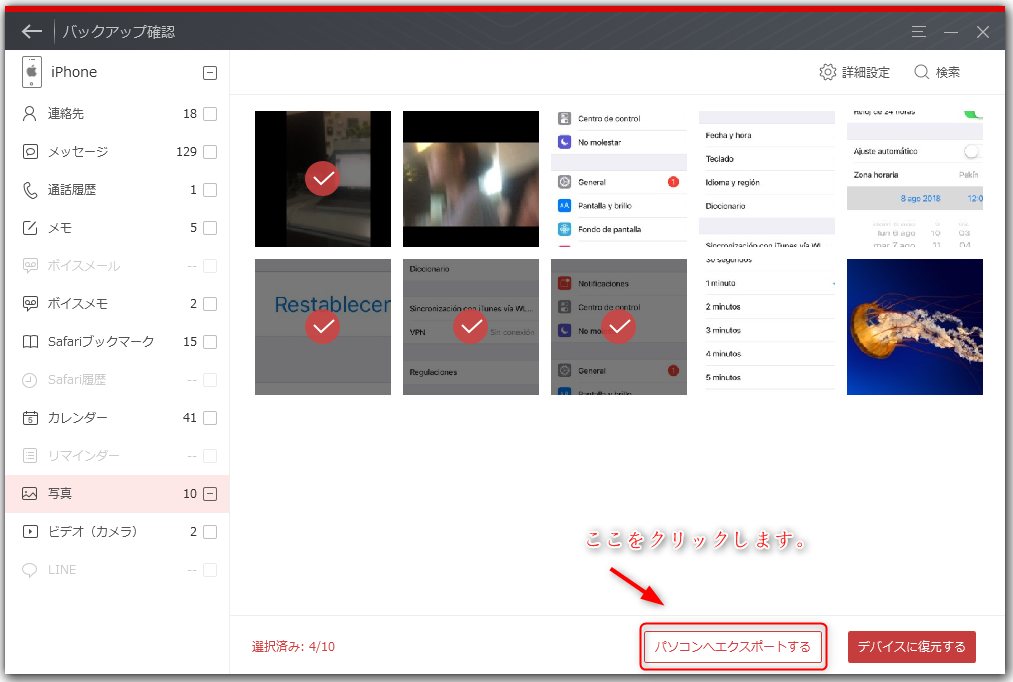
詳細設定
2通知設定
[ホーム画面]→[詳細設定]→[通知設定]では、下図のようにバックアップが完了または失敗した時に通知ウィンドウでお知らせるに関するリマインド設定や、無線バックアップのリマインド設定が含まれています。
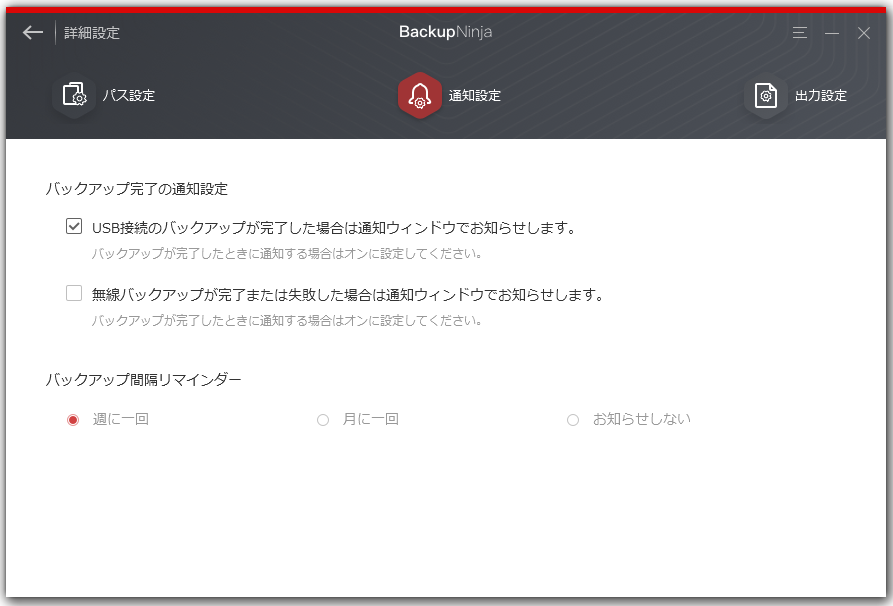
3出力ファイルの形式設定
[ホーム画面]→[詳細設定]→[出力設定]では、バックアップ中身をパソコンへエクスポートする場合のデータ出力形式と画像出力形式が設定できるほか、画像の作成日情報を保留することも設定できます。
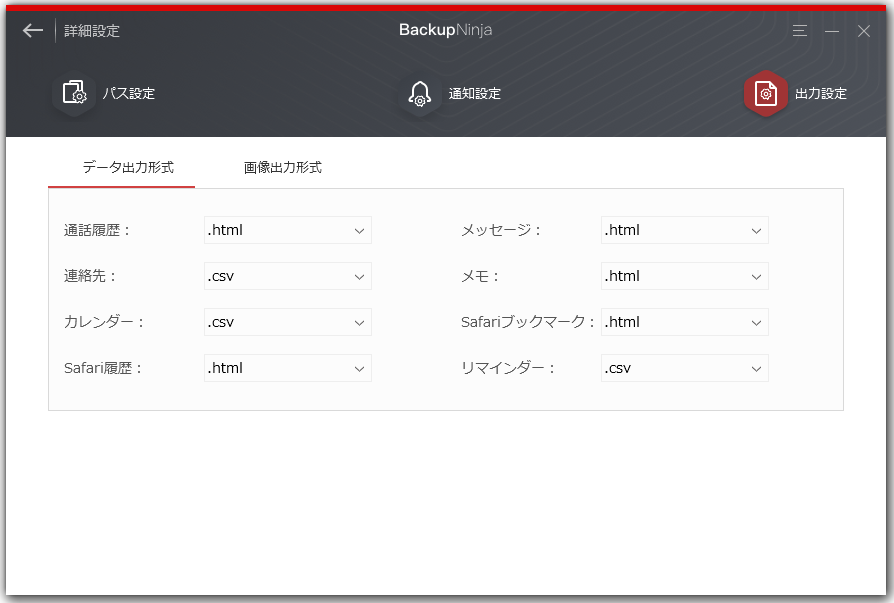
その他
1ログファイルを送信
テクニカルサポートにお問い合わせいただいた際、問題の原因を調査するため に本製品の操作履歴などを記録した「ログファイル」の提供をお願いする場合 があります。 この場合、次の手順に従いログファイルをお送りください。
- BackupNinjaを実行し画面右上のメニューから[ログファイルを送信]を選 択してください。
- 次のダイアログが表示されます。 [送信]ボタンをクリックしてくだ さい。
- お使いのメールソフトウェアが起動し、同時に「logfile」という圧縮ファイルが表示されます。この圧縮ファイルをメールソフトウェアのウインドウに ドラッグ&ドロップしてメールに添付してください。
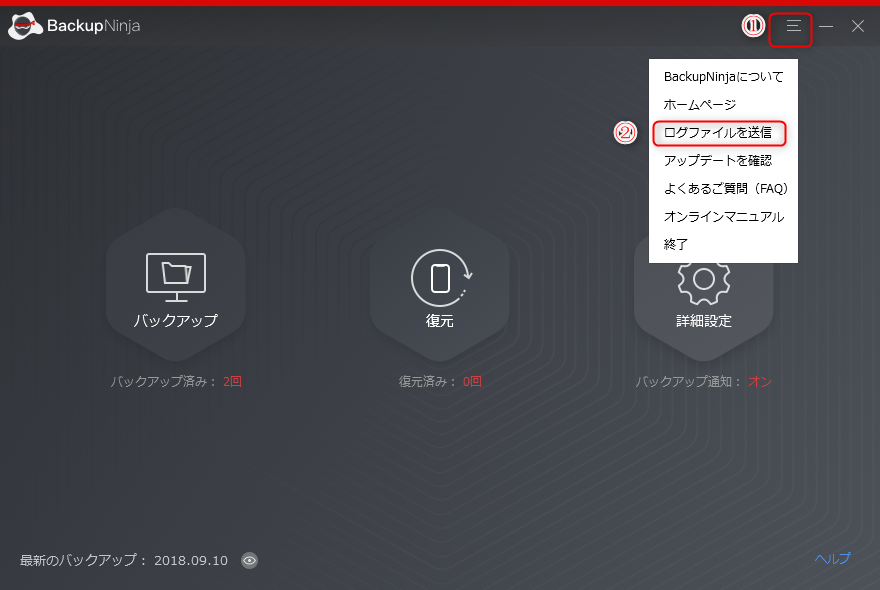
ファイルを添付したら、テクニカルサポートからお伝えする宛先を入力し、本文にお客様の名前を入力してください。 入力が完了したらメールを送信してください。
2アップデートを確認
本製品を起動した際に新しいバージョンのプログラムが公開されていると、画 面上に通知が表示され、新しいバージョンのダウンロードが行えます。 また、この通知を消してしまった場合、次の手順で操作することで再度表示す ることができます。
1. 本製品を起動し、下図のように示した[アップデートを確認] をクリックしてください。
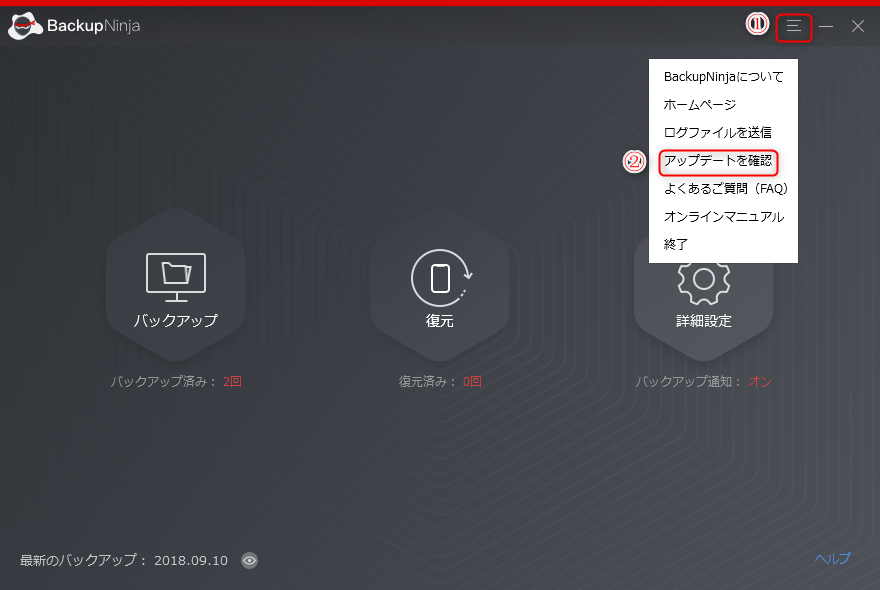
2. チェックが開始されるので、処理 が完了するまでお待ちください。
3. 新しいバージョンが発見されると、本製品起動時に表示される通知と同じ画 面が表示されるので、画面の指示に従い新しいバージョンをダウンロードし、 インストールしてください。
3ライセンスのご利用
本製品はインストールした直後の状態では、デバイスのファイルエクスポート、デバイス間のファイル転送、クラウド間のファイル転送可能なコンテンツの数が 100 個までに制限されています。 この制限を解除し、製品版として使用するにはライセンス認証の手続きを行う必要があります。この手続きは次の手順で行えます。
* ヒント:
* ライセンスの認証にはインターネット接続できる環境が必要です。 お使いのパソコンをインターネットへ接続してから、次の操作を行ってくださ い。
ステップ1.
BackupNinjaを起動します。
ステップ2.
[認証]ボタンをクリックしてください。
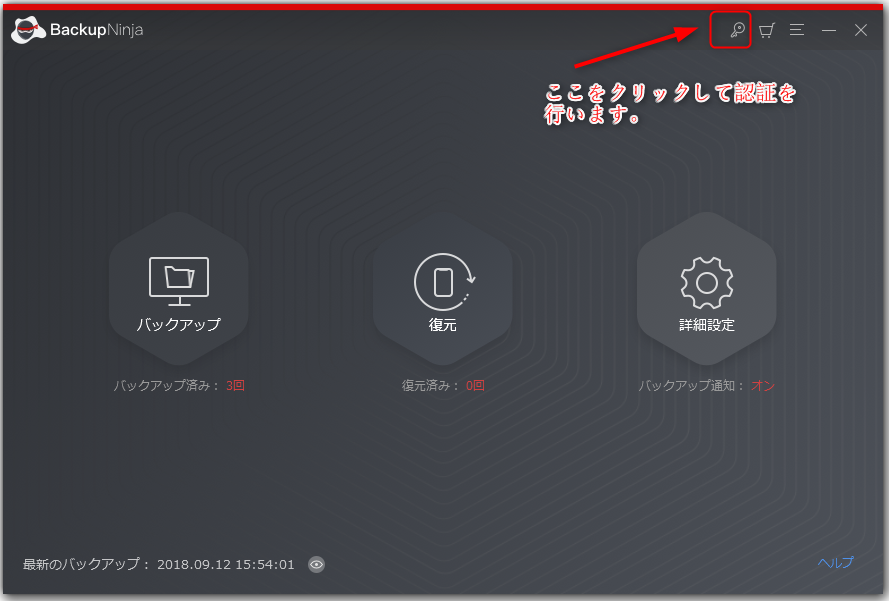
ステップ3.
ライセンスコードを本画面に入力して、[認証]ボタンをクリックしてください。
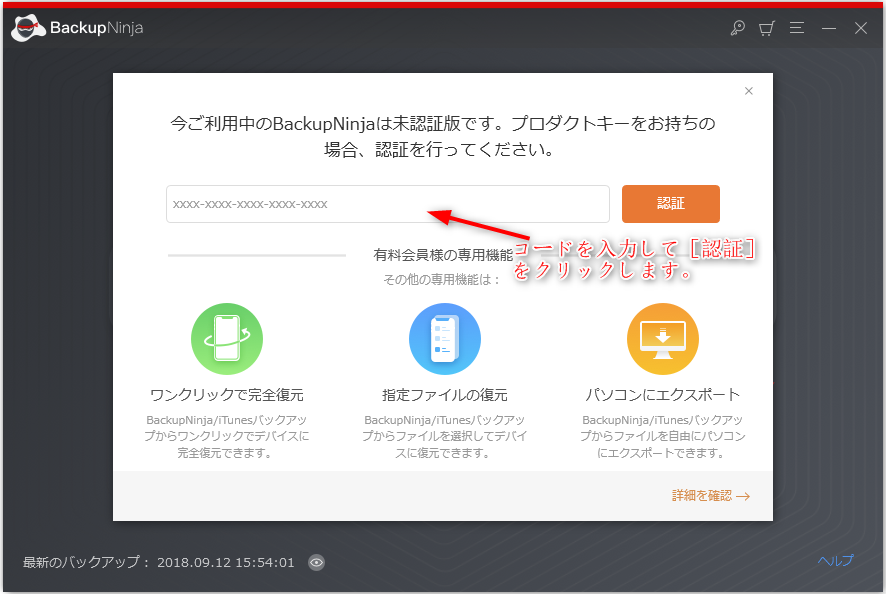
ステップ4.
しばらくお待ちいただくと、ライセンス認証が成功した旨が表示さ れます。以上で本製品のライセン ス認証は完了です。
* ヒント:
ライセンス認証がうまくできない場合は、表示されるエラーメッセージとお使 いのライセンスコードを弊社サポートまでご連絡ください。
5困ったときは
マニュアルについて困ったときは、まずはよくあるご質問ページをご覧ください。 それでも解決できない場合、弊社サポートまでご連絡ください。