-
Q1 AllFilesがiOSデバイスを認識できない場合はどのようにすればいいですか?
 A1
A1AllFilesがiOSデバイスを認識しない場合、以下の原因が考えられます。
1. iTunesが正しくインストールされていないか正しく初期化されていない。
2. AllFilesの最新バージョンがインストールされていない。
3. ウイルス対策ソフトウェアにより接続がブロックされている。
4. USBケーブルが外れているか破損している。
これらの問題を解決するには、以下のトラブルシューティングの手順に従ってください。
1. iOSデバイスを接続しなおすか他のUSBケーブルで接続をお試しください。
2. iOSデバイスを認識するには、iTunesと共にインストールされるApple Mobile Device Supportが必要です。そのため弊社製品を使用するには、iTunesをコンピュータにインストールする必要があります。コンピュータに最新バージョンのiTunesをインストールして、iTunesがお使いのiOSデバイスを認識できるかどうかご確認ください。
https://www.apple.com/jp/itunes/download/
3. AllFilesが最新バージョンであるかどうかご確認ください。最新でない場合は、弊社のウェブサイトからダウンロードしてください。
https://www.iphone-utility.com/allfiles/download.htm
4. 初めてiOSデバイスをコンピュータに接続する場合、デバイスに表示された「このコンピュータを信頼しますか?」というメッセージが表示されたら「信頼」をタップしてください。
5. ウイルス対策ソフトウェアを一時的に無効にしてください。
上記の手順で問題が解決できない場合には、ログファイルをサポート(support@iphone-utility.com)まで送ってください。
-
Q2Apple Mobile Deviceサービスを起動するにはどのようにすればいいですか?
 A2
A2お持ちのiPhone、iPad、iPod TouchがWindows PCのiTunesに認識されない場合、コンピュータでApple Mobile Device Service(アップルモバイルデバイスサービス)を起動する必要があります。以下はApple Mobile Device Serviceを起動する方法を説明します。
1.iTunesを終了し、接続されているiPhone、iPadまたはiPodを取り外します。
2.コンピューターのキーボードで、[Windows]+[R]キーを押し[ファイル名を指定して実行]ダイアログを開きます。 次に、services.mscと入力して[OK]をクリックします。
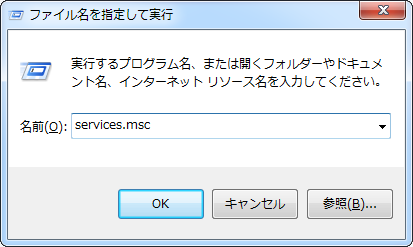
3.Apple Mobile Device Serviceを選択して、左の「サービスの開始」をクリックします。
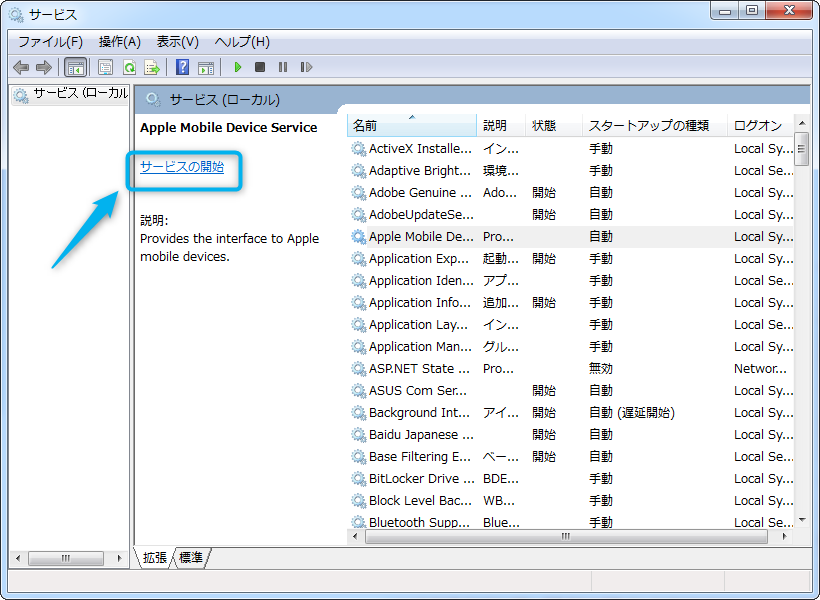
4. コンピューターを再起動して、iTunesを開いてiOSデバイスを接続します。
-
Q3[写真]、[音楽]、[ App]などのフォルダがずっと読み込み中で進まない場合はどのようにすればいいですか?
 A3
A3AllFilesにある[写真]、[音楽]、[ App]などのフォルダがずっと読み込み中で進まない場合は、以下のトラブルシューティングの手順に従ってください。
1.AllFilesまたはiTunesが最新版であることを確認してください。
AllFilesのアップデート確認は下記ページをご参照ください:
https://www.iphone-utility.com/allfiles/manual.htm#f2
2.USBケーブルが外れているか破損していることも考えられるため、iOSデバイスを接続しなおすか他のUSBケーブルで接続をお試しください。
3.デバイスのデータベースが一時的にフリーズしている可能性もあるため、デバイスを再起動してください。
4.ウイルス対策ソフトウェアを一時的に無効にしてください。
5.初めてiOSデバイスをコンピュータに接続する場合、デバイスに表示された「このコンピュータを信頼しますか?」というメッセージが表示されたら「信頼」をタップしてください。
上記の手順で問題が解決できない場合には、ログファイルをサポート(support@iphone-utility.com)まで送ってください。
-
Q4AllFilesを購入しましたが、ライセンスが届いていません。どうすればいいですか?
 A4
A4公式サイトhttps://www.iphone-utility.com/allfiles/buy.htmでAllFiles正式版のライセンスを購入しましたが、1営業日経ってもライセンスが届かない場合は、以下のトラブルシューティングの手順に従ってください。
1.ご購入の流れをもう一度確認してください:
https://iphone-utility-cart.degica.com/help/flow
2.メールのゴミ箱をチェックしてください。
3.ご注文に関するお問い合わせは下記ページにてお願いします:
-
Q5[写真]→[カメラロール]フォルダでドラッグ&ドロップ操作ができないため、写真を追加できない場合はどうすればいいですか?
 A5
A5AllFilesでの[写真]→[カメラロール]、[フォトライブラリ]フォルダについて説明します。
[写真]、これは一般的なフォルダではなく、ただカテゴリ分類として表示されているアイコンです。そのため、写真ファイルをドラッグ&ドロップで[写真]フォルダへ追加することはできません。
[カメラロール]、これはiPhone/iPadのカメラを使って撮影した写真をまとめているフォルダです。iOSの制限により、サードパーティ製のソフトを通じて外部から直接データ(写真)を書き込むことができないため、AllFilesで[カメラロール]に写真を追加することができません。ただし、写真のエクスポートやクラウドにアップデートすることが可能です。
[フォトライブラリ]、このフォルダでは、写真のインポート&エクスポートを自由におこなうことができます。追加ボタンを利用して写真をインポートすることはもちろん、ドラッグ&ドロップ操作もできます。
-
Q6[App]フォルダ内のアプリが一部しか表示されていません。どうすればいいですか?
 A6
A6AllFilesでの[App]フォルダについて説明します。これはiTunesのファイル共有機能と同じく、ファイルや種類の転送ができるアプリをまとめています。
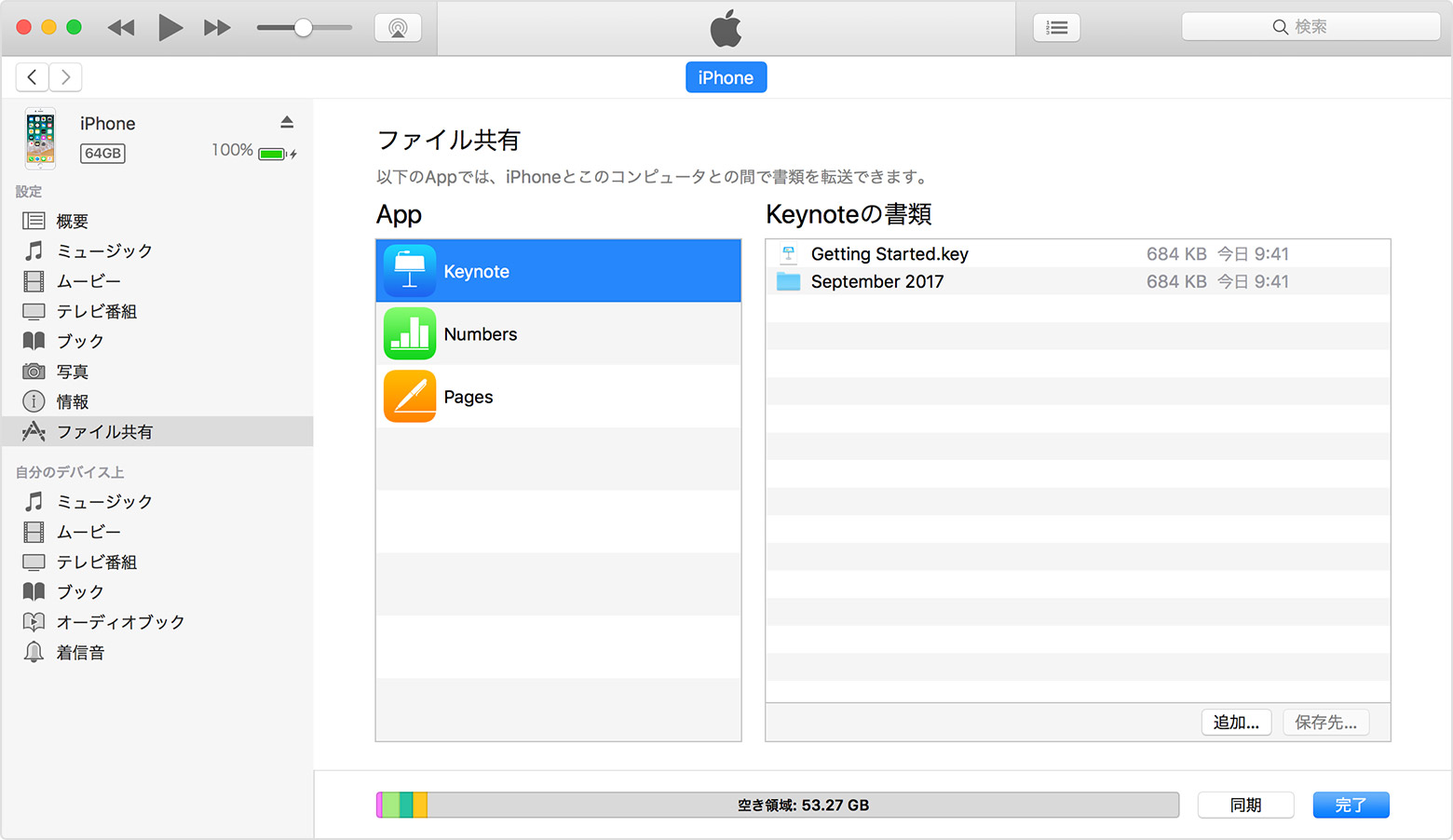
一般的に、アプリ開発者がファイル共有できるように設定したアプリだけ表示されます。
-
Q7ライセンス認証に失敗した場合はどのようにすればいいですか?
 A7
A7ライセンス認証に失敗した場合は、以下のトラブルシューティングの手順に従ってください。
1.ライセンスの利用方法をもう一度確認してください:
https://www.iphone-utility.com/allfiles/manual.htm#f3
2.ネットワークの接続状態を確認し、しばらくしてライセンス認証を行ってください。
3.入力ミスがないかチェックしてください。コピー(Ctrl + C )→貼り付け(Ctrl + V)操作をおすすめします。
4.上記の手順で問題が解決できない場合には、ログファイル、表示されるエラーメッセージとお使いのライセンスコードをサポート(support@iphone-utility.com)まで送ってください。
-
Q1AllFilesのインストールがうまくいきません。どうすればいいですか?
A1AllFilesのインストールがうまくいかないときに考えられる原因と解決策は:
1. 本製品のインストールには.NET Framework 4.5 以上が必要となります。お使いのパソコンに.NET Framework 4.5以上がインストールされていない場合はインストールしてください。
2.セキュリティ対策ソフトウェアによりインストールができない場合があります。その場合はセキュリティ対策ソフトウェアの設定を変更してから、AllFilesのインストールをお試しください。
-
Q2AllFilesのインストールパス/インストール先を変更するにはどうすればいいですか?
A2AllFilesをインストールする時、つぎのような画面が表示されます。
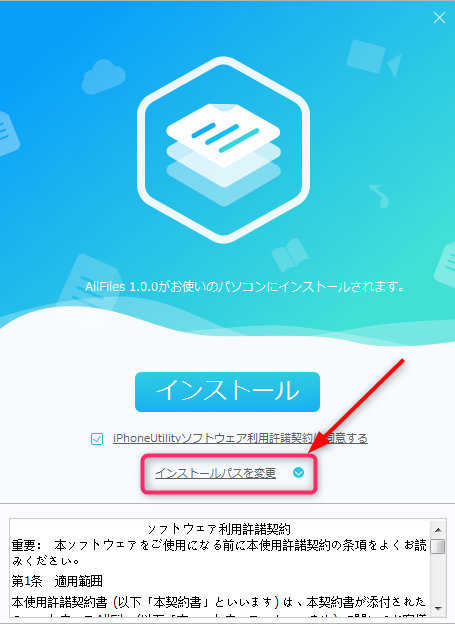
「インストールパスを変更」をクリックして、インストールパスを設定してください。
-
Q3AllFilesをアンインストールするにはどうすればいいですか?
A3お使いのコンピュータでAllFilesをアンインストールするには以下の手順に従ってください:
Mac:
Finderを開く>アプリケーション>AllFilesを選択>右クリックして「ゴミ箱に入れる」を選択>「ゴミ箱」を右クリックして「ごみ箱を空にする」を選択
Windows:
コントロールパネル>プログラムを選択>「プログラムと機能」をクリック>「AllFiles」を検索>「AllFiles」を右クリックして「アンインストール/変更する」をクリックしてください。
-
Q1ファイル移動・転送・ダウンロード・アップロード先及び履歴はどこで確認できますか。
A1ファイル移動・転送・ダウンロード・アップロード先及び履歴を確認するには以下の手順を行います。
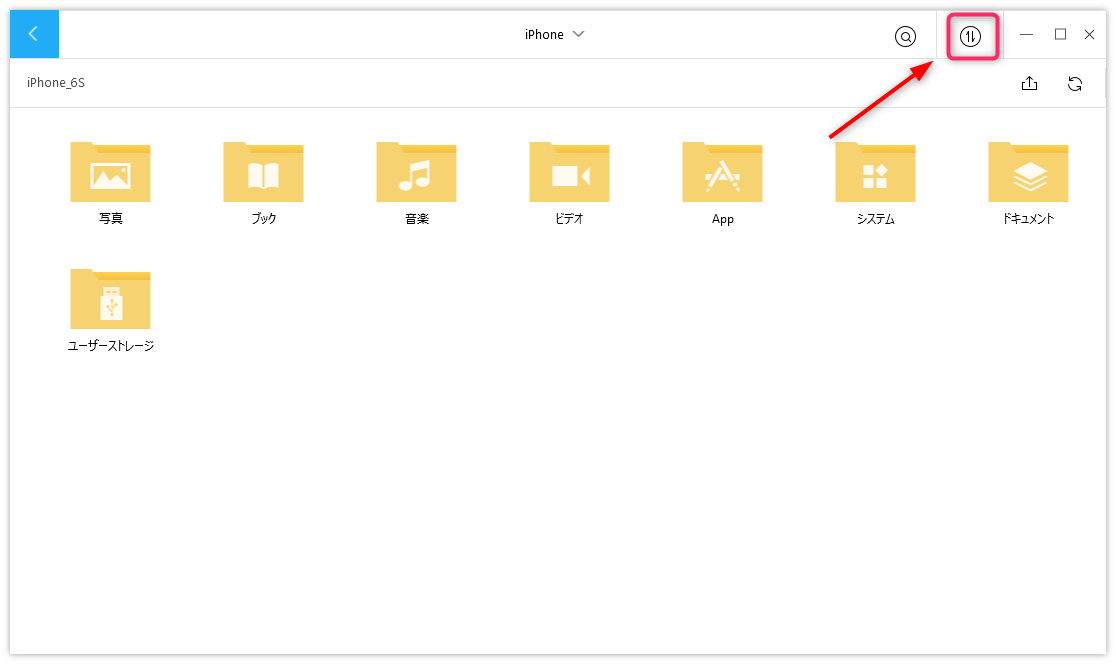
ステップ1. ファイル移動・転送・ダウンロード・アップロードを完了する後、上図に示したボタンをクリックします。
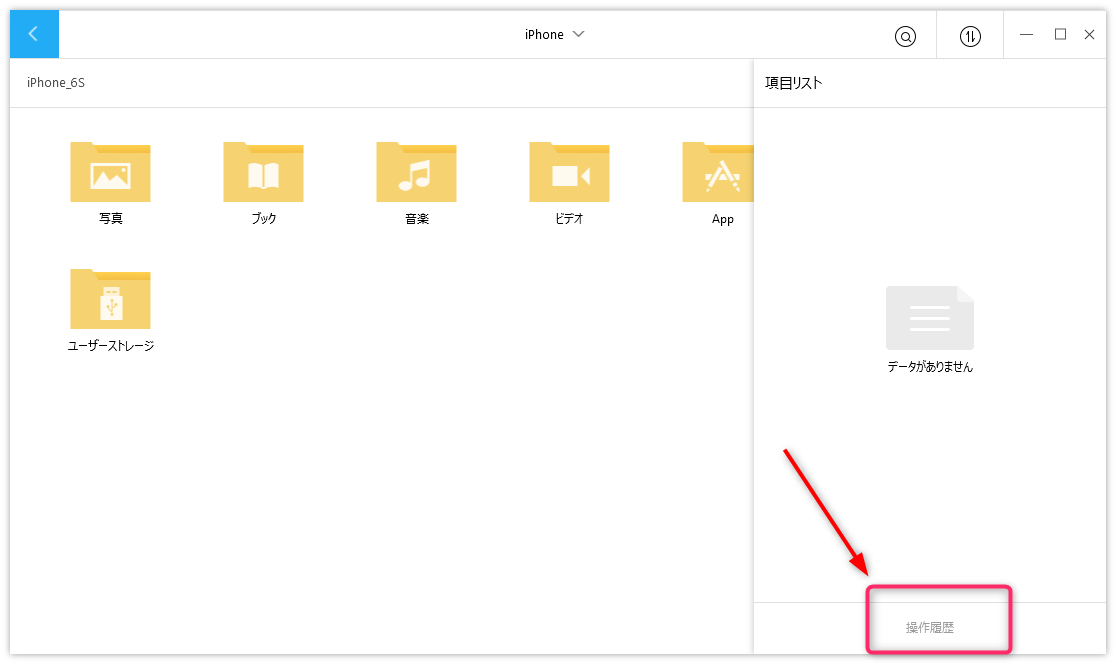
ステップ2. 「操作履歴」をクリックします。
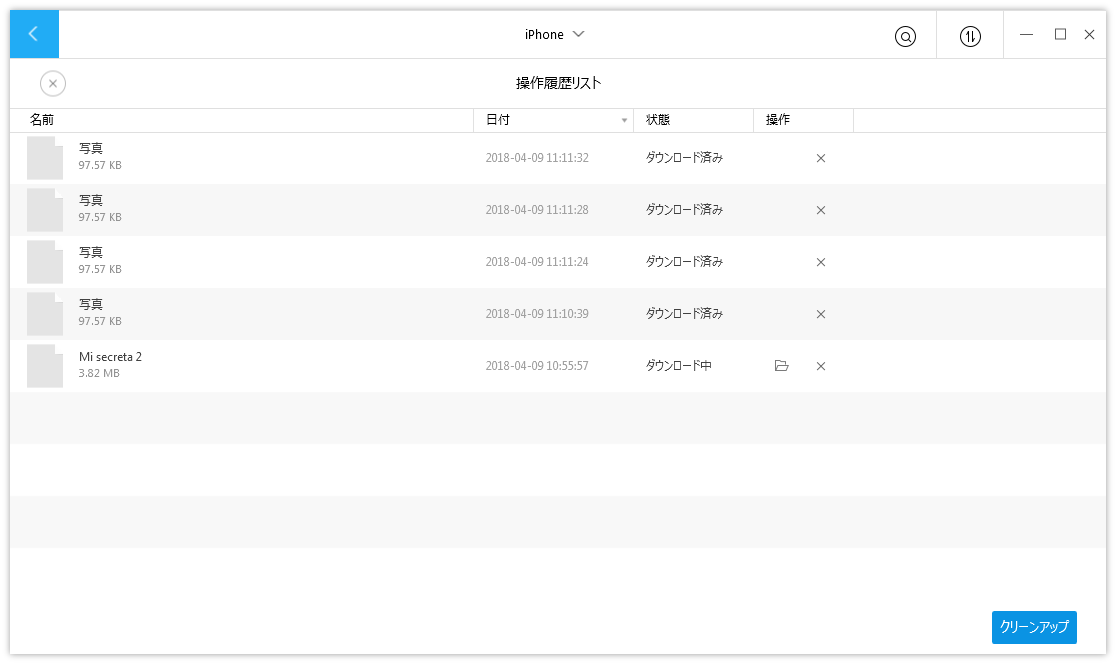
ステップ3. 操作履歴リスト画面が表示されます。そこでご確認ください。
-
Q2間違ってファイル移動・転送・ダウンロード・アップロードしたら、どうやって終了しますか。
A2間違ってファイル移動・転送・ダウンロード・アップロードしたら、以下のように操作を強制的に終了することができます。
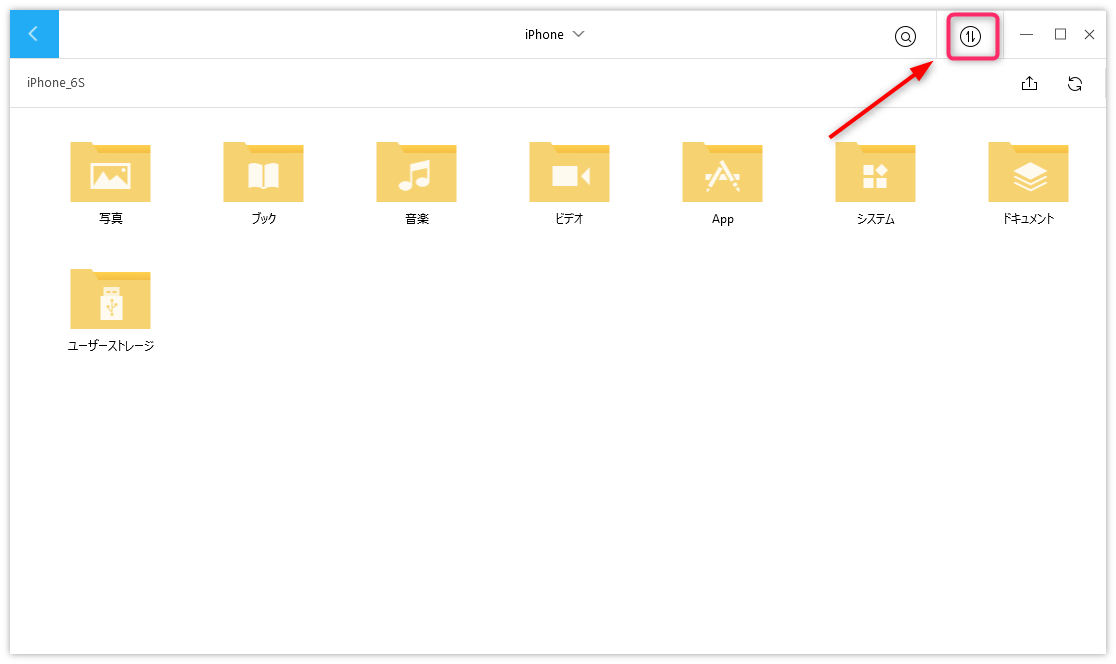
上図の示したボタンをクリックして、各項目を選択して「☓」をクリックして終了します。または「クリーンアップ」をクリックして全項目を終了します。
-
Q3iCloud Driveアカウントをサインアウトするにはどうすればいいですか。
A3iCloud Driveアカウントをサインアウトするには、下図に示したボタンをクリックしてサインアウトできます。
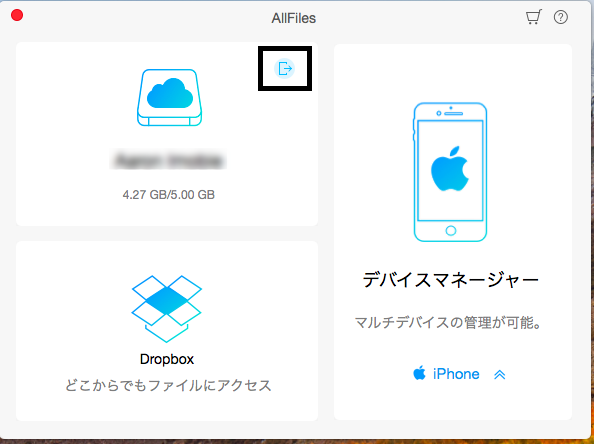
-
Q4Dropboxアカウントをサインアウトするにはどうすればいいですか。
A4Dropboxアカウントをサインアウトするには、下図に示したボタンをクリックしてサインアウトできます。
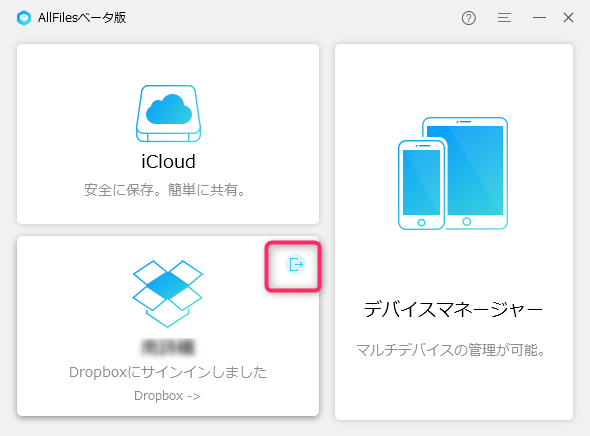
-
Q5 Dropboxへサインインできません。どうすればいいですか。
A5Dropboxへサインインできないときは、以下の手順を参考して解決してください。
ステップ1. AllFilesを終了してから再度起動して、もう一度Dropboxへサインインしてください。
ステップ2. Dropbox へのアクセスを許可する必要があります。アクセスを許可するには、Dropbox アカウントにログインし、[認証]を選択します。また、アカウント設定の[リンク済みのアプリ]セクションにアクセスすると、アクセス権を付与したアプリを確認したり、アクセス権を取り消したりすることができます。
ステップ3. AllFilesを管理者として実行してからDropbox へサインインしてください。
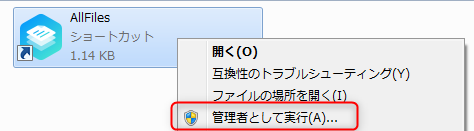
-
Q6 AllFilesがiOSデバイスを認識できない場合はどのようにすればいいですか?
A6AllFilesがiOSデバイスを認識しない場合、以下の原因が考えられます。
1. iTunesが正しくインストールされていないか正しく初期化されていない。
2. AllFilesの最新バージョンがインストールされていない。
3.ウイルス対策ソフトウェアにより接続がブロックされている。
4. USBケーブルが外れているか破損している。
これらの問題を解決するには、以下のトラブルシューティングの手順に従ってください。
1.iOSデバイスを接続しなおすか他のUSBケーブルで接続をお試しください。
2.iOSデバイスを認識するには、iTunesと共にインストールされるApple Mobile Device Supportが必要です。そのため弊社製品を使用するには、iTunesをコンピュータにインストールする必要があります。コンピュータに最新バージョンのiTunesをインストールして、iTunesがお使いのiOSデバイスを認識できるかどうかご確認ください。
https://www.apple.com/jp/itunes/download/
3. AllFilesが最新バージョンであるかどうかご確認ください。最新でない場合は、弊社のウェブサイトからダウンロードしてください。
https://www.iphone-utility.com/allfiles/download.htm
4. 初めてiOSデバイスをコンピュータに接続する場合、デバイスに表示された「このコンピュータを信頼しますか?」というメッセージが表示されたら「信頼」をタップしてください。
5. ウイルス対策ソフトウェアを一時的に無効にしてください。
上記の手順で問題が解決できない場合には、ログファイルをサポート(support@iphone-utility.com)まで送ってください。
-
Q1Apple Mobile Deviceサービスを起動するにはどのようにすればいいですか?
A1お持ちのiPhone、iPad、iPod TouchがWindows PCのiTunesに認識されない場合、コンピュータでApple Mobile Device Service(アップルモバイルデバイスサービス)を起動する必要があります。以下はApple Mobile Device Serviceを起動する方法を説明します。
1.iTunesを終了し、接続されているiPhone、iPadまたはiPodを取り外します。
2. コンピューターのキーボードで、[Windows]+[R]キーを押し[ファイル名を指定して実行]ダイアログを開きます。 次に、services.mscと入力して[OK]をクリックします。
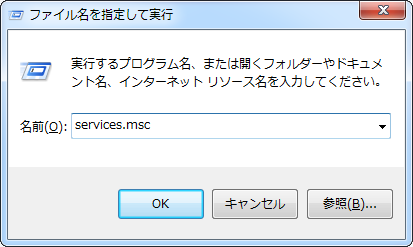
3.Apple Mobile Device Serviceを選択して、左の「サービスの開始」をクリックします。
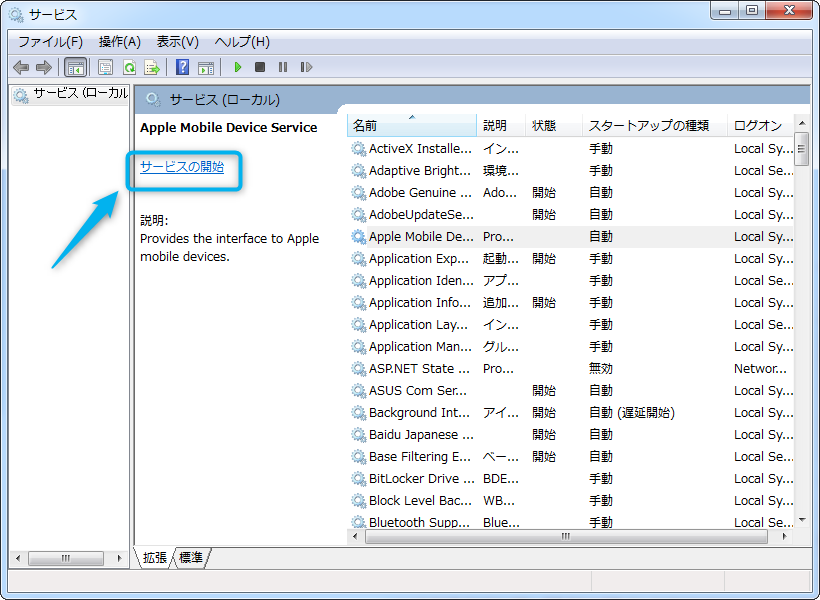
4. コンピューターを再起動して、iTunesを開いてiOSデバイスを接続します。
-
Q2各バージョンのiTunesはどこでダウンロードできますか?
A2iTunesは2001年1月に音楽再生・管理ソフトとしてリリースされ、iPodが発売されてからはその管理ソフトウェアとしての役割を持つようになりました。その後のバージョンアップで動画ファイルの再生・管理やiTunes Storeへの接続機能が追加されました。ここではiTunes(Windows 64bit)のダウンロードリンクを公開していますので、ご参考ください:
iTunes 12.9.0 (64 bit): https://www.apple.com/itunes/download/win64
iTunes 12.9.0 (32 bit): https://www.apple.com/itunes/download/win32
iTunes 12.8.0: https://secure-appldnld.apple.com/itunes12/091-81692-20180709-A4DF288B-8929-401F-AD73-4189359D8A6B/iTunes64Setup.exe
iTunes 12.7.5: https://secure-appldnld.apple.com/itunes12/091-81934-20180529-DAFCAAD0-5F77-11E8-99A3-4F9A897FD268/iTunes64Setup.exe
iTunes 12.7.4: https://secure-appldnld.apple.com/itunes12/091-76333-20180329-6D5B026C-32F7-11E8-A675-99BAB071F5CF/iTunes64Setup.exe
iTunes 12.7.3: https://secure-appldnld.apple.com/itunes12/091-45357-20180123-72201840-FFEA-11E7-92F9-85B67CCC33A9/iTunes64Setup.exe
iTunes 12.7.2: https://secure-appldnld.apple.com/itunes12/091-31216-20171206-1A6C2208-DABD-11E7-AB98-5F9461E0607F/iTunes64Setup.exe
iTunes 12.7.1: https://secure-appldnld.apple.com/itunes12/091-30751-20171030-2E96FF02-B9B4-11E7-81C5-9CE3DF1CD815/iTunes64Setup.exe
iTunes 12.7.0: https://secure-appldnld.apple.com/itunes12/031-97720-20170912-DE538806-97F5-11E7-A892-1394FCD6B433/iTunesSetup.exe
他のiTunes(Windows 64bit)またはMac版のダウンロードリンクはこちらへ
-
Q3AllFilesで確認コードを入手し、2ファクタ認証でサインインするには?
A3セキュリティとユーザーのプライバシーを保護するために、Appleは強力なパスワードと2ファクタ認証、Apple ID確認コードを含め、多数のセキュリティ強化対策を提供しています。一般的に、2 ファクタ認証が有効になっている場合、新しいデバイスやブラウザ、サードパーティソフトで Apple ID を使ってサインインする際は、確認コードの入力が必要になります。AllFilesで確認コードを入手し、2ファクタ認証でサインインするには、下記手順をご参照ください:
ステップ1:
AllFilesでApple IDとパスワードを使ってiCloudにサインインします。
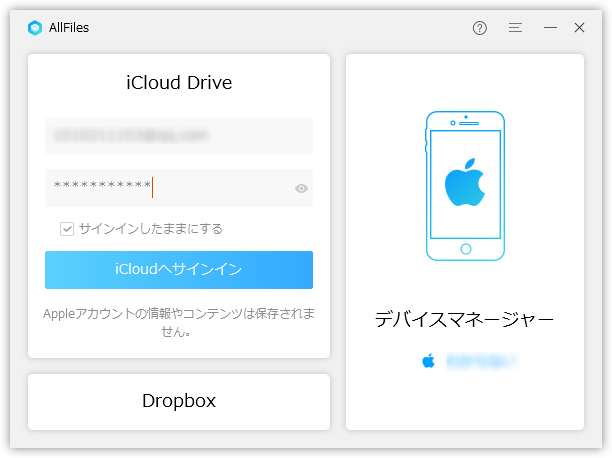
ステップ2:
信頼されているデバイスのいずれかで、サインイン通知が表示されていないか確認します。次は、確認コードを受信するには「許可する」をクリックしてください。
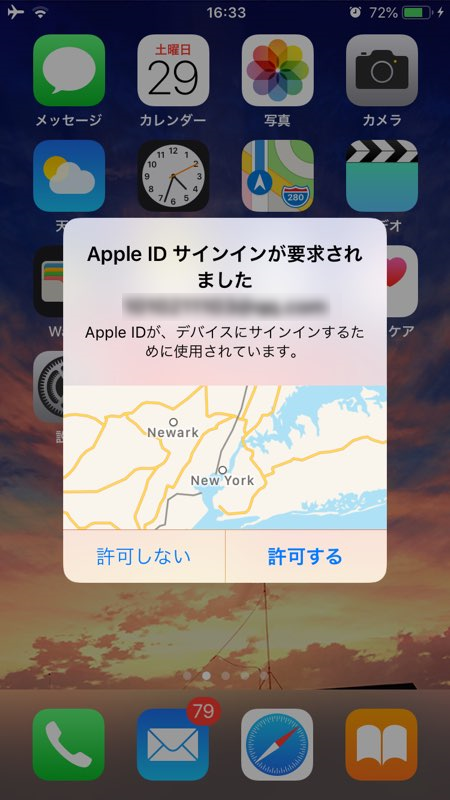
ステップ3:
「許可する」をクリックする後、確認コードが信頼されているデバイスの画面に表示されます。もし確認コードが届かない場合は、AllFilesで「コードを再送信する」または「送信する」をクリックして確認コードを入手します。
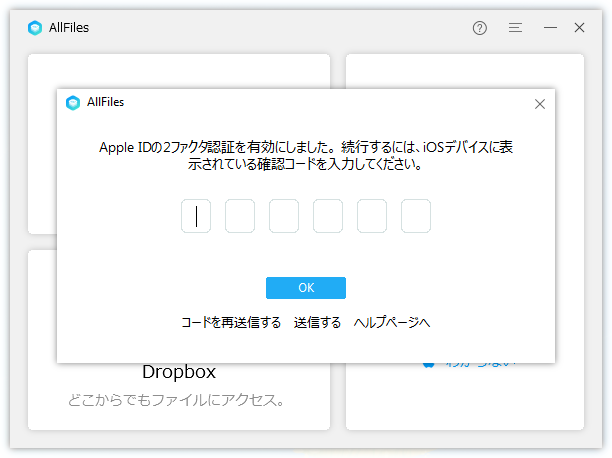
ステップ4:
確認コードをAllFilesで入力してサインインを済ませます。
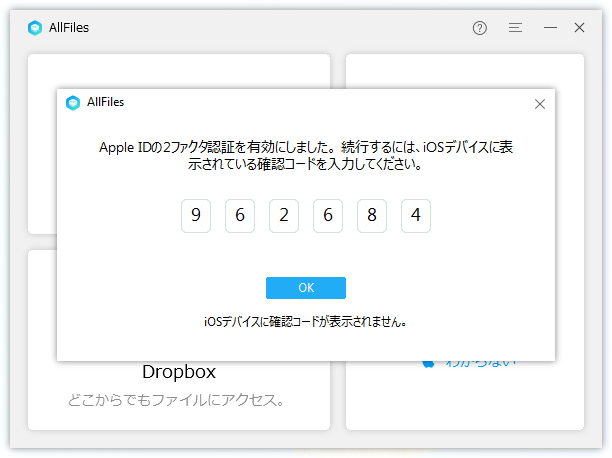
-
Q4Apple IDの2ステップ/2ファクタ認証を無効・オフにするには?
A4Apple IDのファクタ認証を無効・オフにするには、下記の手順に従ってください:
ステップ1:
Apple IDとパスワードを使ってiCloud.comにサインインします。その後、画面には次のスクリーンショットのように、確認コードを入力するように指示されます。
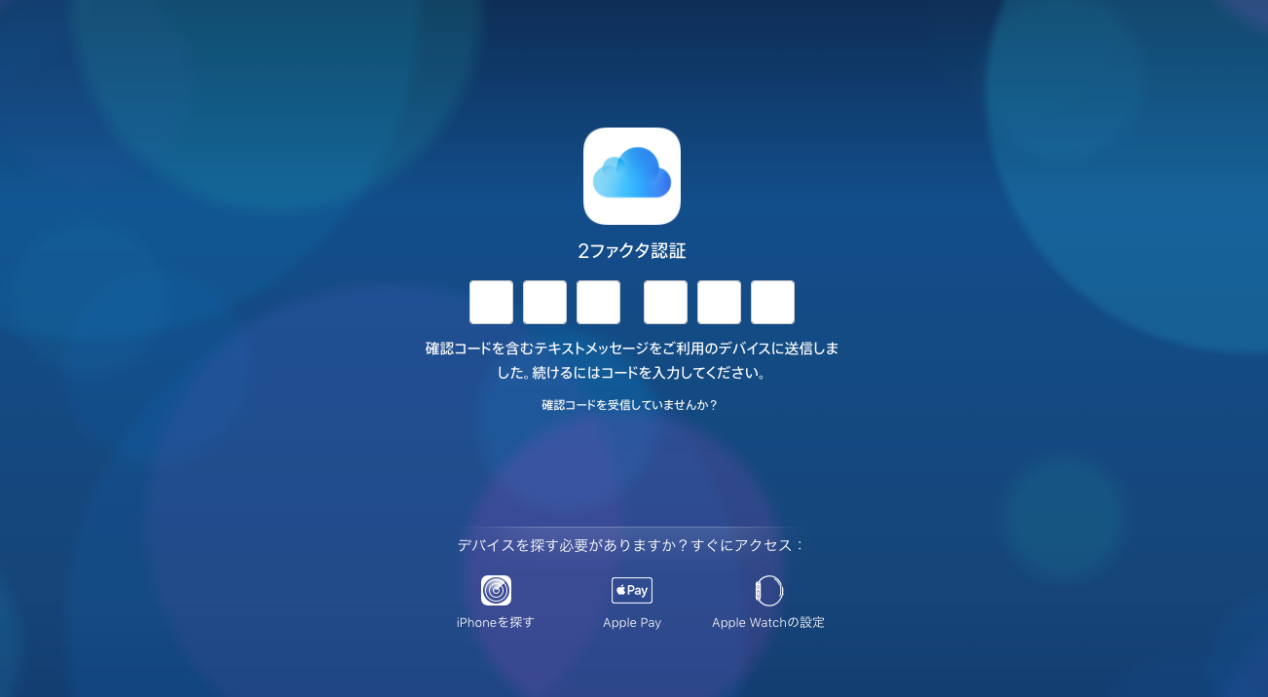
同時に、iDevice(iPhone、iPad、iPod touch)の画面には「Apple IDサインインが要求されました」のようなウィンドウが表示され、「許可する」ボタンをタップすると、デバイスの画面にはApple ID確認コードが表示されたら、iCloud.comに入力してください。他に、「このブラウザを信頼しますか」という警告が表示される時、「信頼」をタップしてください。
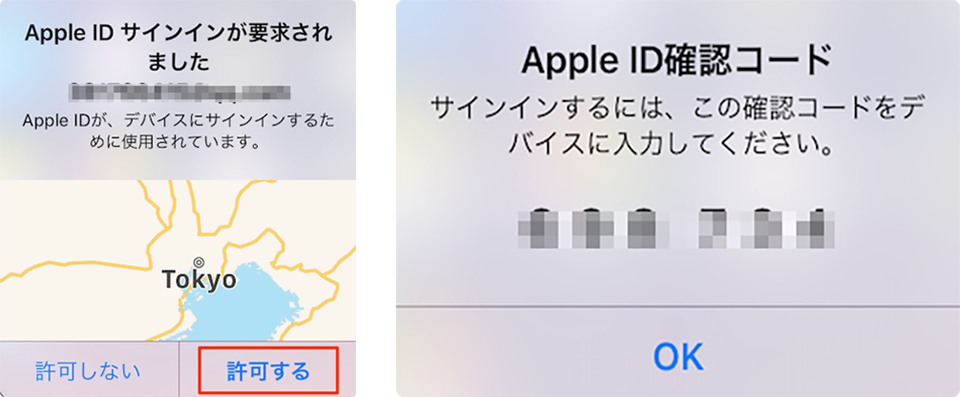
ステップ2:
サインインしたら、iCloud中のすべてのコンテンツが表示されます。次は、ホームページの「設定」をクリックしてください。または、Apple IDのユーザ名>「iCloud設定」をクリックしてください。
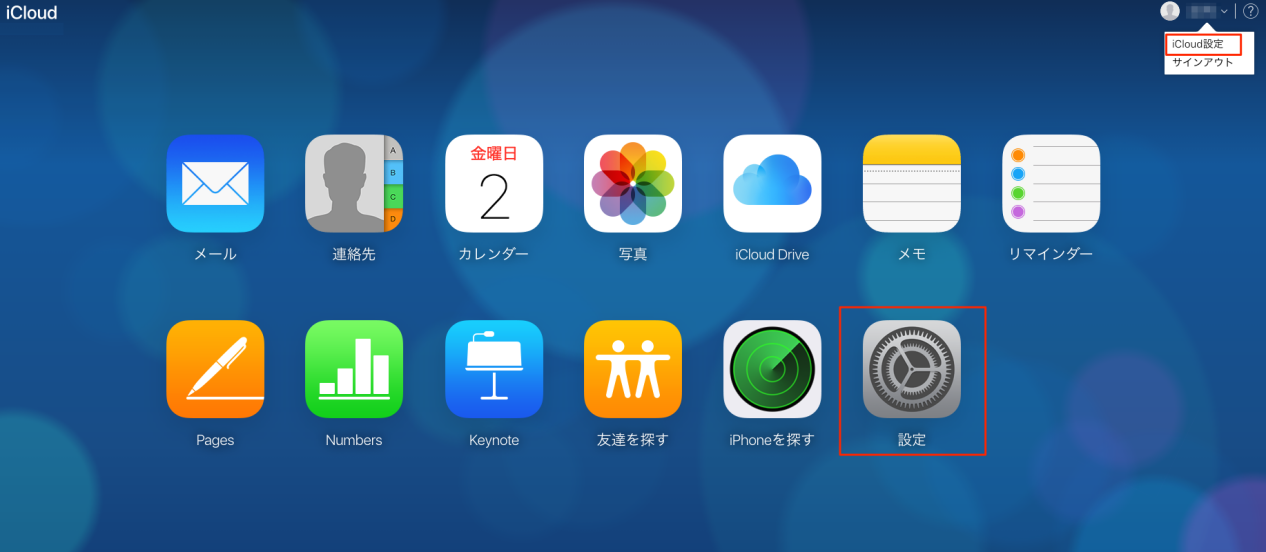
ステップ3:
「管理」をクリックしてください。

ステップ4:
それから、別のサイト(appleid.apple.com)に移動し、ログインするために、パスワードを入力して、Apple IDの確認コードを確認してください。
ステップ5:
次は、管理ページに入ります。「セキュリティ」の「編集」ボタンをクリックしてください。

ステップ6:
「2ファクタ認証を無効にする」をクリックしてください。
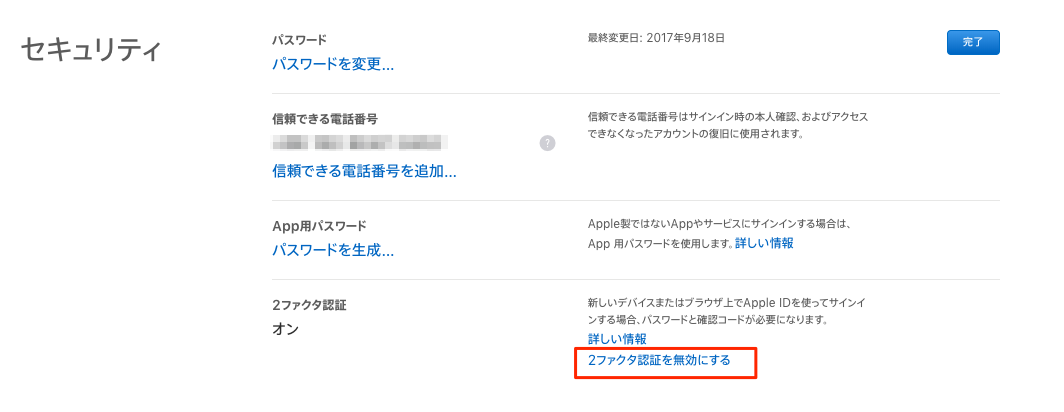
ステップ7:
次は、セキュリティ質問と答えを選択します。「続ける」をクリックして、ご誕生日とレスキューメールアドレスを確認してください。
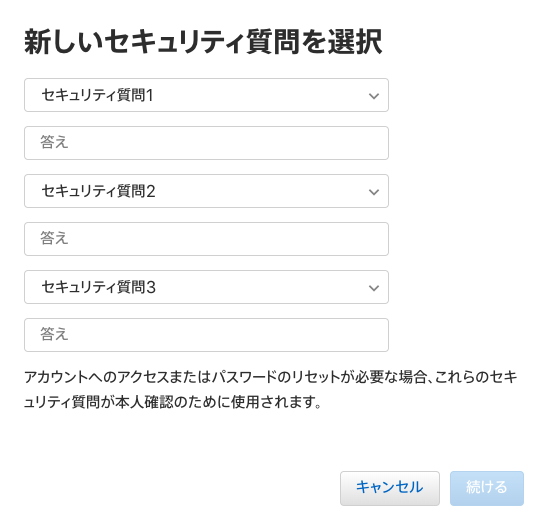
上記の手順をすべて実行したら、Apple IDの2ファクタ認証を無効・オフになっています。
-
Q1ログファイルをどうやって送信しますか。
A1AllFilesの使用中に技術的な問題が発生した場合、問題の分析と解決のため、ログファイルをご送信ください。
ログファイルを送信するには下記の手順をご参照ください。
ステップ1. AllFilesを起動して、下図のように「ログファイルを送信」をクリックします。
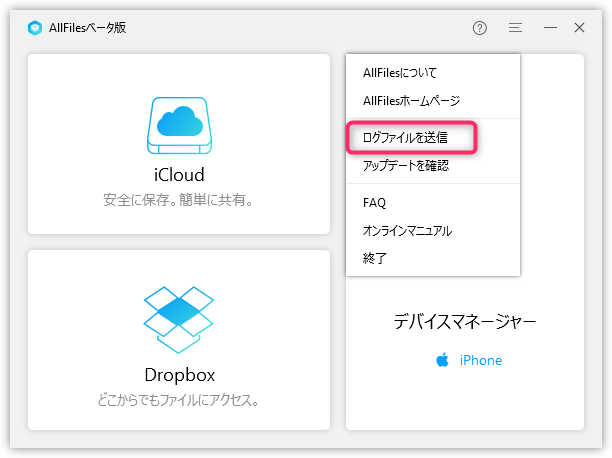
ステップ2. ログファイルを送付して送信します。
-
Q2決済完了後に製品のライセンスのメールが届いていない場合はどうすればいいですか?
A21.お届けについて、弊社によるご入金確認後、1営業日以内にご登録頂いているメールアドレス宛にメールにてお送りします。
2.迷惑メールフィルタの設定をご確認下さい。
3.解決しない場合は、下記のそれぞれ対応したサポート窓口までお問い合わせください。
①
iPhoneUtility公式サイト(https://www.iphone-utility.com/)にて弊社製品をご購入した場合は、
▼ ご注文に関するお問い合わせ
https://iphone-utility-cart.degica.com/contact-us
②
ベクターなどリセラーにてご購入した場合は、
▼ ベクターPCショップお客様サポート
https://s.shop.vector.co.jp/service/servlet/Service.Inquire.Top
▼ amazon.co.jp お客様サポート
https://www.amazon.co.jp/gp/css/homepage.html
▼ 楽天ダウンロードお客様サポート
https://download.books.rakuten.co.jp/history/svc/history/login/
-
Q3パソコンを変えたら、ライセンスが認証できなくなった場合はどうすればいいですか?
A3弊社製品のライセンスは1ライセンスに1台のみのPCにしか対応しておりませんので、パソコンを変えた場合はライセンスを以前のパソコンから解除する必要があります。新パソコンでのライセンス認証の流れについてご案内いたします:
- 以前のパソコンにて弊社製品をアンインストールします。(パソコンが動作不能の場合はメールにて明記してください。)
- 製品名&ライセンスなどの情報を提供して弊社サポート(support@iphone-utility.com)にメールしてください。(通常、1営業日以内にご返信いたします。)
- 弊社からの返信を確認してから、新しいパソコンで製品をインストールしてライセンス認証を行ってください。