-
Q1AppSitterが iOSデバイスを認識しない場合はどのようにすればいいですか?
 A1
A1AppSitterがiOSデバイスを認識しない場合、以下の原因が考えられます。
1. iTunesが正しくインストールされていないか正しく初期化されていない。
2. AppSitterの最新バージョンがインストールされていない。
3. ウイルス対策ソフトウェアにより接続がブロックされている。
4. USBケーブルが外れているか破損している。
これらの問題を解決するには、以下のトラブルシューティングの手順に従ってください。
1. iOSデバイスを接続しなおすか他のUSBケーブルで接続をお試しください。
2. iOSデバイスを認識するには、iTunesと共にインストールされるApple Mobile Device Supportが必要です。そのため弊社製品を使用するには、iTunesをコンピュータにインストールする必要があります。コンピュータに最新バージョンのiTunesをインストールして、iTunesがお使いのiOSデバイスを認識できるかどうかご確認ください。
https://www.apple.com/jp/itunes/download/
3. AppSitterが最新バージョンであるかどうかご確認ください。最新でない場合は、弊社のダウンロードページからダウンロードしてください。
https://www.iphone-utility.com/appsitter/download.htm
4. 初めてiOSデバイスをコンピュータに接続する場合、デバイスに表示された「このコンピュータを信頼しますか?」というメッセージが表示されたら「信頼」をタップしてください。
5. ウイルス対策ソフトウェアを一時的に無効にしてください。
上記の手順で問題が解決できない場合には、ログファイルをサポート(support@iphone-utility.com)まで送ってください。
-
Q2Apple Mobile Deviceサービスを起動するにはどのようにすればいいですか?
 A2
A2お持ちのiPhone、iPad、iPod TouchがWindows PCのiTunesに認識されない場合、コンピュータでApple Mobile Device Service(アップルモバイルデバイスサービス)を起動する必要があります。つぎに Apple Mobile Device Serviceを起動する方法を説明します。
1.iTunesを終了し、接続されているiPhone、iPadまたはiPodを取り外します。
2.コンピューターのキーボードで、[Windows]+[R]キーを押し[ファイル名を指定して実行]ダイアログを開きます。 次に、services.mscと入力して[OK]をクリックします。
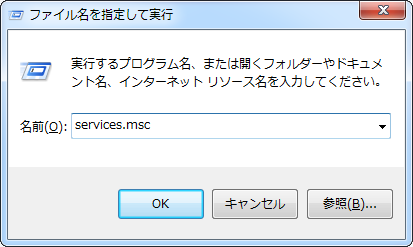
3.Apple Mobile Device Serviceを選択して、左の「サービスの開始」をクリックします。
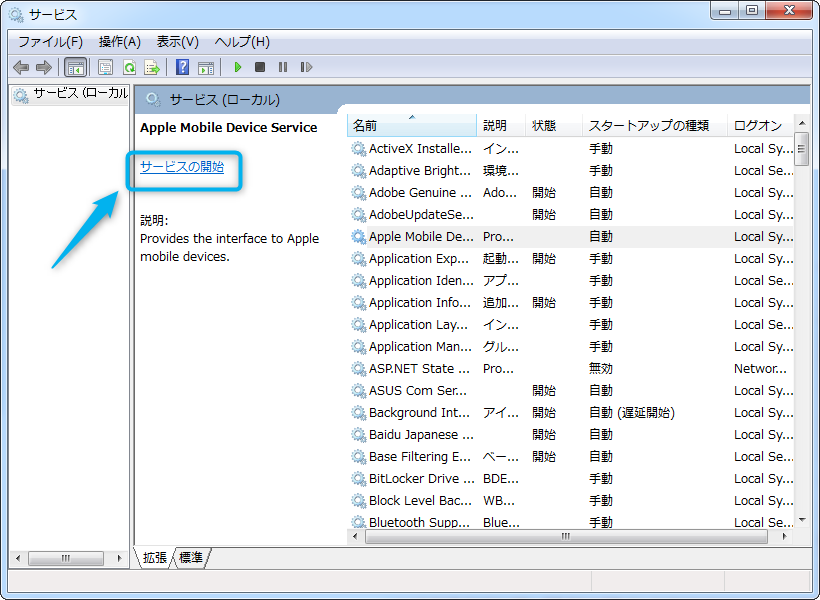
4. コンピューターを再起動して、iTunesを開いてiOSデバイスを接続します。
-
Q3[App管理]、[ホーム画面整理]でずっと読み込み中で進まない場合はどのようにすればいいですか?
 A3
A3AppSitterで[App管理]、[ホーム画面整理]を利用する時に、パソコンスペック、データ量及びアプリ数(100個のアプリなら大体2分ほどで読み込みが完了します)などによって読み込み時間も違ってきますが、ずっと読み込み中で進まない場合は不具合が発生していることが考えられます。そして、問題を解決するには、以下のトラブルシューティングの手順に従ってください。
1.AppSitterまたはiTunesが最新版であることを確認してください。
AppSitterのアップデート確認は下記ページをご参照ください:
https://www.iphone-utility.com/appsitter/manual.htm#f2
2.USBケーブルが外れているか破損していることも考えられるため、iOSデバイスを接続しなおすか他のUSBケーブルで接続をお試しください。
3.デバイスのデータベースが一時的にフリーズしている可能性もあるため、デバイスを再起動してください。
4.ウイルス対策ソフトウェアを一時的に無効にしてください。
5.初めてiOSデバイスをコンピュータに接続する場合、デバイスに表示された「このコンピュータを信頼しますか?」というメッセージが表示されたら「信頼」をタップしてください。
上記の手順で問題が解決できない場合には、ログファイルをサポート(support@iphone-utility.com)まで送ってください
-
Q4Appsitterを購入しましたが、ライセンスが届いていません。どうすればいいですか?
 A4
A4公式サイトhttps://www.iphone-utility.com/appsitter/buy.htmでAppsitter正式版のライセンスを購入しましたが、1営業日経ってもライセンスが届かない場合は、以下のトラブルシューティングの手順に従ってください。
1.ご購入の流れをもう一度確認してください:
https://iphone-utility-cart.degica.com/help/flow
2.メールのゴミ箱をチェックしてください。
3.ご注文に関するお問い合わせは下記ページにてお願いします:
-
Q5ライセンス認証に失敗した場合はどのようにすればいいですか?
 A5
A5ライセンス認証に失敗した場合は、以下のトラブルシューティングの手順に従ってください。
1.ライセンスの利用方法をもう一度確認してください:
https://www.iphone-utility.com/appsitter/manual.htm#f3
2.ネットワークの接続状態を確認し、しばらくしてライセンス認証を行ってください。
3.入力ミスがないかチェックしてください。コピー(Ctrl + C )→貼り付け(Ctrl + V)操作をおすすめします。
4.上記の手順で問題が解決できない場合には、ログファイル、表示されるエラーメッセージとお使いのライセンスコードをサポート(support@iphone-utility.com)まで送ってください。
-
Q6App Storeで配信停止になったアプリの再インストールやダウングレードすることができますか?
 A6
A6事前にAppSitterを使用してライブラリにバックアップを取っておけば配信停止または公開停止となっているアプリをダウンロード、または、目標アプリを前のバーションにダウングレードすることができます。
しかし、バックアップをしていないアプリには再インストールやダウングレードすることができません。
-
Q1AppSitterをインストールできません。どうすればいいですか?
A1AppSitterのインストールがうまくいかないときに考えられる原因と解決策は:
1. 本製品のインストールには.NET Framework 4.0 以降が必要となります。お使いのパソコンに.NET Framework 4.0以降がインストールされていない場合はインストールしてください。
2.セキュリティ対策ソフトウェアによりインストールができない場合があります。その場合はセキュリティ対策ソフトウェアの設定を変更してから、AppSitterのインストールをお試しください。
-
Q2AppSitterが iOSデバイスを認識しない場合はどのようにすればいいですか?
A2AppSitterがiOSデバイスを認識しない場合、以下の原因が考えられます。
1. iTunesが正しくインストールされていないか正しく初期化されていない。
2. AppSitterの最新バージョンがインストールされていない。
3. ウイルス対策ソフトウェアにより接続がブロックされている。
4. USBケーブルが外れているか破損している。
これらの問題を解決するには、以下のトラブルシューティングの手順に従ってください。
1. iOSデバイスを接続しなおすか他のUSBケーブルで接続をお試しください。
2. iOSデバイスを認識するには、iTunesと共にインストールされるApple Mobile Device Supportが必要です。そのため弊社製品を使用するには、iTunesをコンピュータにインストールする必要があります。コンピュータに最新バージョンのiTunesをインストールして、iTunesがお使いのiOSデバイスを認識できるかどうかご確認ください。
https://www.apple.com/jp/itunes/download/
3. AppSitterが最新バージョンであるかどうかご確認ください。最新でない場合は、弊社のダウンロードページからダウンロードしてください。
https://www.iphone-utility.com/appsitter/download.htm
4. 初めてiOSデバイスをコンピュータに接続する場合、デバイスに表示された「このコンピュータを信頼しますか?」というメッセージが表示されたら「信頼」をタップしてください。
5. ウイルス対策ソフトウェアを一時的に無効にしてください。
上記の手順で問題が解決できない場合には、ログファイルをサポート(support@iphone-utility.com)まで送ってください。
-
Q1AppSitterの「このデバイスで購入済みApp」にはどんなアプリが含まれていますか。
A1「このデバイスで購入済みApp」は、App Storeを通じてこのデバイスで購入したアプリです。
具体的には、お持ちのデバイスにサインインし操作を行ったすべてのApple IDデータとデバイスに残した削除されたアプリデータを同時に読み取ったアプリです。
-
Q2AppSitterは最大いくつかのApple IDでサインインできますか。違うApple IDに属するアプリはダウンロードできますか。
A2AppSitterはサインインできるApple IDを制限していません。
なお、違うApple IDに属するアプリをダウンロードすることはできません。
-
Q3AppSitterの「App Store検索」はApp Storeの機能と同じですか?直接アプリを検索してダウンロードできますか?
A3AppSitterの「App Store検索」機能はアプリを検索することができますが、お持ちのApple IDでApp Storeでご購入したアプリでなければダウンロードすることができません。
-
Q4AppSitter でApple IDがサインインできません。どうすればいいですか?
A4AppSitterでApple IDがサインインできない場合は以下の解決策をお試しください:
1. Apple IDのユーザー名とパスワードをもう一度ご確認ください。
iCloud公式サイト https://www.icloud.com/ にてお試しにサインインしてください。
2. Apple ID を使って 2 ステップ確認でサインインできない場合については下記Appleサポートページをご参照ください。
https://support.apple.com/ja-jp/ht202649
3. Apple ID がロックされた場合や使用できなくなった場合については下記Appleサポートページをご参照ください。
https://support.apple.com/ja-jp/ht204106
上記の手順で問題が解決できない場合には、ログファイルをサポート(support@iphone-utility.com)まで送ってください。
-
Q1Apple Mobile Deviceサービスを起動するにはどのようにすればいいですか?
A1お持ちのiPhone、iPad、iPod TouchがWindows PCのiTunesに認識されない場合、コンピュータでApple Mobile Device Service(アップルモバイルデバイスサービス)を起動する必要があります。つぎに Apple Mobile Device Serviceを起動する方法を説明します。
1.iTunesを終了し、接続されているiPhone、iPadまたはiPodを取り外します。
2. コンピューターのキーボードで、[Windows]+[R]キーを押し[ファイル名を指定して実行]ダイアログを開きます。 次に、services.mscと入力して[OK]をクリックします。
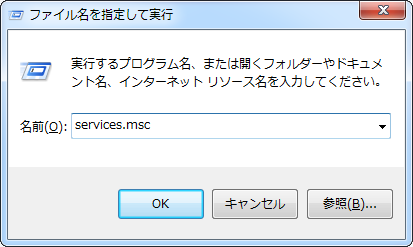
3.Apple Mobile Device Serviceを選択して、左の「サービスの開始」をクリックします。
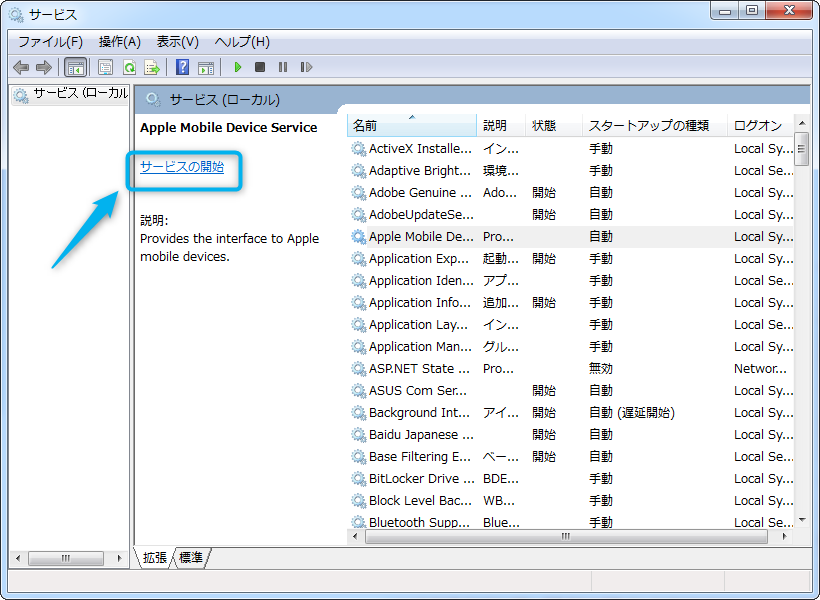
4. コンピューターを再起動して、iTunesを開いてiOSデバイスを接続します。
-
Q2各バージョンのiTunesはどこでダウンロードできますか?
A2iTunesは2001年1月に音楽再生・管理ソフトとしてリリースされ、iPodが発売されてからはその管理ソフトウェアとしての役割を持つようになりました。その後のバージョンアップで動画ファイルの再生・管理やiTunes Storeへの接続機能が追加されました。ここではiTunes(Windows 64bit)のダウンロードリンクを公開していますので、ご参考ください:
iTunes 12.9.0 (64 bit): https://www.apple.com/itunes/download/win64
iTunes 12.9.0 (32 bit): https://www.apple.com/itunes/download/win32
iTunes 12.8.0: https://secure-appldnld.apple.com/itunes12/091-81692-20180709-A4DF288B-8929-401F-AD73-4189359D8A6B/iTunes64Setup.exe
iTunes 12.7.5: https://secure-appldnld.apple.com/itunes12/091-81934-20180529-DAFCAAD0-5F77-11E8-99A3-4F9A897FD268/iTunes64Setup.exe
iTunes 12.7.4: https://secure-appldnld.apple.com/itunes12/091-76333-20180329-6D5B026C-32F7-11E8-A675-99BAB071F5CF/iTunes64Setup.exe
iTunes 12.7.3: https://secure-appldnld.apple.com/itunes12/091-45357-20180123-72201840-FFEA-11E7-92F9-85B67CCC33A9/iTunes64Setup.exe
iTunes 12.7.2: https://secure-appldnld.apple.com/itunes12/091-31216-20171206-1A6C2208-DABD-11E7-AB98-5F9461E0607F/iTunes64Setup.exe
iTunes 12.7.1: https://secure-appldnld.apple.com/itunes12/091-30751-20171030-2E96FF02-B9B4-11E7-81C5-9CE3DF1CD815/iTunes64Setup.exe
iTunes 12.7.0: https://secure-appldnld.apple.com/itunes12/031-97720-20170912-DE538806-97F5-11E7-A892-1394FCD6B433/iTunesSetup.exe
他のiTunes(Windows 64bit)またはMac版のダウンロードリンクはこちらへ
-
Q1ログファイルをどうやって送信しますか。
A1AppSitterの使用中に技術的な問題が発生した場合、問題の分析と解決のため、ログファイルをご送信ください。
ログファイルを送信するには下記の手順をご参照ください。
ステップ1. AppSitterを起動して、「ログファイルを送信」をクリックします。
ステップ2. ログファイルを送付します。
-
Q2決済完了後に製品のライセンスのメールが届いていない場合はどうすればいいですか?
A21.お届けについて、弊社によるご入金確認後、1営業日以内にご登録頂いているメールアドレス宛にメールにてお送りします。
2.迷惑メールフィルタの設定をご確認下さい。
3.解決しない場合は、下記のそれぞれ対応したサポート窓口までお問い合わせください。
①
iPhoneUtility公式サイト(https://www.iphone-utility.com/)にて弊社製品をご購入した場合は、
▼ ご注文に関するお問い合わせ
https://iphone-utility-cart.degica.com/contact-us
②
ベクターなどリセラーにてご購入した場合は、
▼ ベクターPCショップお客様サポート
https://s.shop.vector.co.jp/service/servlet/Service.Inquire.Top
▼ amazon.co.jp お客様サポート
https://www.amazon.co.jp/gp/css/homepage.html
▼ 楽天ダウンロードお客様サポート
https://download.books.rakuten.co.jp/history/svc/history/login/
-
Q3パソコンを変えたら、ライセンスが認証できなくなった場合はどうすればいいですか?
A3弊社製品のライセンスは1ライセンスに1台のみのPCにしか対応しておりませんので、パソコンを変えた場合はライセンスを以前のパソコンから解除する必要があります。新パソコンでのライセンス認証の流れについてご案内いたします:
- 以前のパソコンにて弊社製品をアンインストールします。(パソコンが動作不能の場合はメールにて明記してください。)
- 製品名&ライセンスなどの情報を提供して弊社サポート(support@iphone-utility.com)にメールしてください。(通常、1営業日以内にご返信いたします。)
- 弊社からの返信を確認してから、新しいパソコンで製品をインストールしてライセンス認証を行ってください。